タイムライン
AKVIS OilPaint では、写真がスケッチ画に変換される様子を、リアルタイムで観察できます。処理中に、プログラムは、変換の様々な段階のショットを生成します。半分ほど処理されているスケッチ画からほとんど完成に近い状態まで様々です。設定を変えることなく、様々なバリエーションの絵を作成できます。異なる技法での処理結果を簡単に比較できます。
メイン ウィンドウの下部にタイムラインを表示するには、[環境設定]のオプションを有効にします。
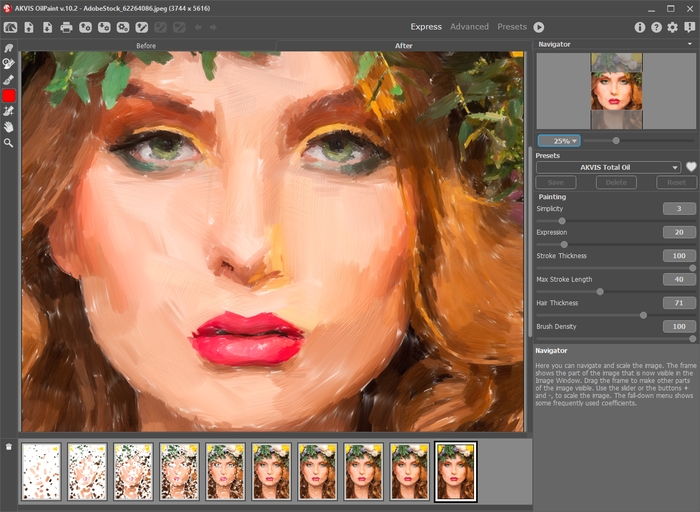
AKVIS OilPaint
注意:タイムラインでのフレーム選択は、Home Deluxe版と Business版でのみ利用できます。これらのライセンスをお持ちでない Home ライセンスのユーザーであっても、進捗バーの[停止]ボタンをクリックすることにより、途中まで処理された状態のものを取得できます。
写真の変換の開始は、  ボタンをクリックします。処理の過程で、ウィンドウの下部には、何枚ものショットが表示されます。
ボタンをクリックします。処理の過程で、ウィンドウの下部には、何枚ものショットが表示されます。
お気に入りの瞬間のスナップショットを撮るには、進捗バーの右側ある ![]() ボタンを使用します。ボタンをクリックすると、その瞬間のショットが一覧に追加され、青い枠で囲われます。
ボタンを使用します。ボタンをクリックすると、その瞬間のショットが一覧に追加され、青い枠で囲われます。
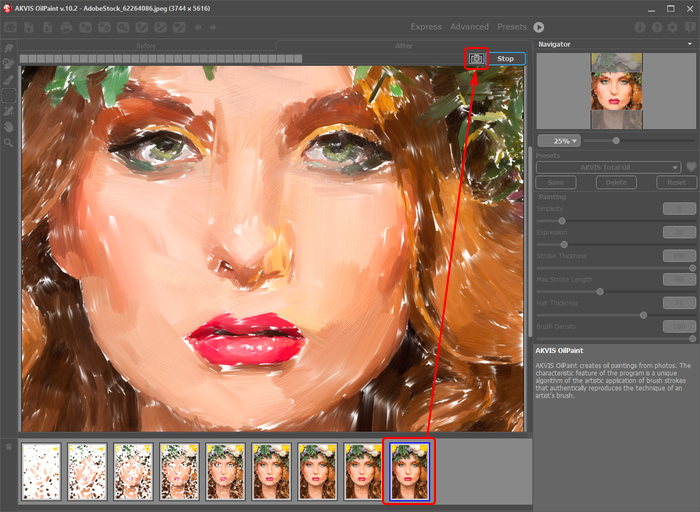
イメージの処理
進捗バーの[停止]ボタンをクリックすると、処理は中断されます。
タイムライン内のショットを確認し、お気に入りのショットを探してください。最終結果に戻りたい場合は、一覧内の最後のショットをクリックします。
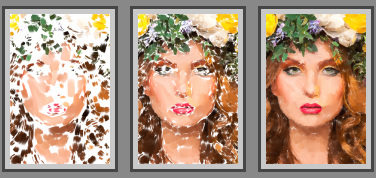
多岐にわたるバリエーション
パラメーターを変更して、再度処理を実行すると、タイムラインはリセットされ、新しいショットが表示されます。お気に入りのショットなどは、ダブルクリックして、ピン留めすることにより、保存できます。選択したショットの右上にアイコン ![]() が表示されます。
が表示されます。

ショットを切り替えたり、設定を変えて処理を再実行したりしても、ピン留めしたものは一覧に残ります。ピン留めを解除するには、ダブルクリックします。
スナップショットを削除するには、タイムライン内で該当するショットを選択し、![]() をクリックします。
をクリックします。
注意:ピン留めしたショットはこのボタンで削除できません!
プログラムに新しいイメージを読み込むと、ピン留めしたものも含め、すべてのショットが削除されます。
選択した処理結果は、[処理後]タブの下のイメージ ウィンドウに表示されます。
変更を行う場合は、後処理ツール を使用します。
注意:後処理ツール使用後にタイムライン内の別のイメージに切り替えた場合、それらのツールでの変更はすべて失われます。処理結果に新しい名前を付けて、作業を続けることができます。
タイムラインの表示/非表示の切り替えは、プログラムの環境設定  で行えます。[タイムラインショット]オプションが有効な場合、処理中に何枚のショットを生成するかを設定することができます。
で行えます。[タイムラインショット]オプションが有効な場合、処理中に何枚のショットを生成するかを設定することができます。
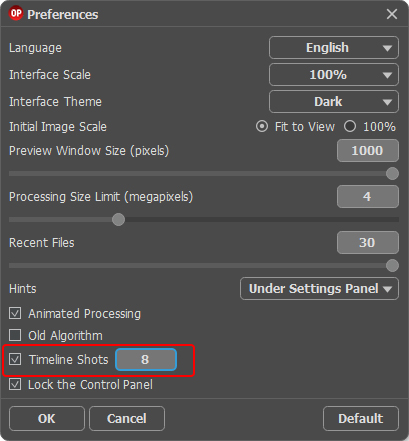
プログラムの環境設定
