Timeline
Dans AKVIS OilPaint, la conversion de votre photo se déroule en temps réel devant vos yeux. Pendant le traitement, le logiciel crée une liste d'images intermédiaires, d'une peinture semi-traitée à une œuvre pratiquement finie. En utilisant le même jeu de paramètres, vous pourrez choisir parmi plusieurs variations de votre peinture ! Vous pouvez également comparer rapidement les résultats obtenus dans différents styles.
Pour afficher la Timeline en bas de la fenêtre principale, activez l'option dans les Préférences du logiciel.
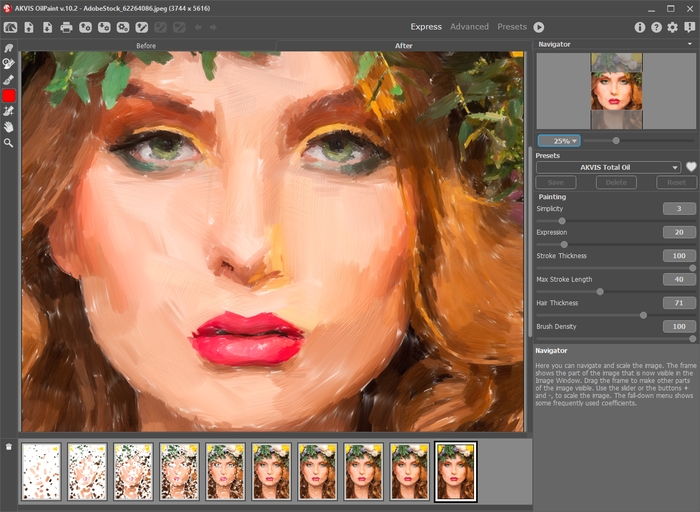
AKVIS OilPaint
Attention ! La sélection d'une image dans la Timeline n'est disponible que pour les licences Home Deluxe et Business. Mais tous les utilisateurs, même avec une licence Home, peuvent obtenir une image partiellement traitée en utilisant le bouton Stop dans la barre de progression.
Démarrer la conversion de votre photo en appuyant sur le bouton  . Des images intermédiaires apparaîtront en bas de la fenêtre au cours du traitement.
. Des images intermédiaires apparaîtront en bas de la fenêtre au cours du traitement.
Vous pouvez également prendre des instantanés de vos moments préférés avec le bouton ![]() près de la barre de progression. Lorsque vous appuyez dessus, la peinture dans son état actuel sera ajoutée à la liste, ces instantanés manuels sont mis en évidence avec le cadre bleu.
près de la barre de progression. Lorsque vous appuyez dessus, la peinture dans son état actuel sera ajoutée à la liste, ces instantanés manuels sont mis en évidence avec le cadre bleu.
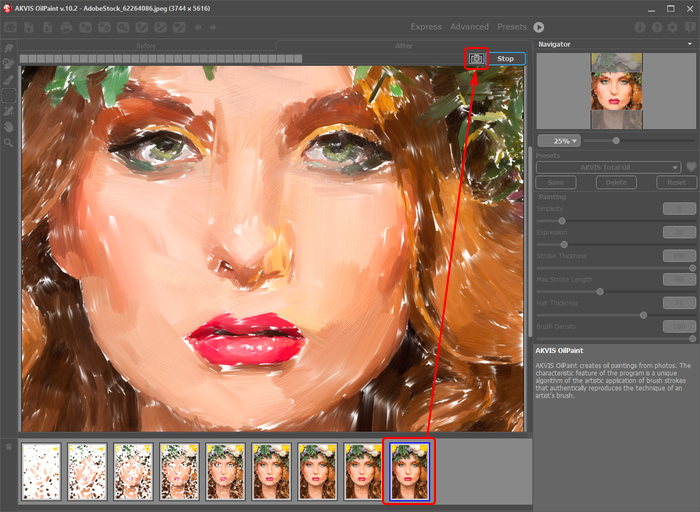
Traitement de l'image
Si vous appuyez sur le bouton Stop dans la barre de progression, le traitement de l'image sera interrompu.
Examinez les images intermédiaires sur la Timeline pour choisir celle qui vous plaît le plus. Si vous voulez revenir au résultat final, cliquez sur la dernière image.
Lorsque vous modifiez les paramètres et ré-exécutez le traitement, la fenêtre Timeline sera vidée et de nouvelles images intermédiaires apparaîtront. Vous pouvez enregistrer certaines des variantes en les épinglant avec un double clic. Les images épinglées seront marquées avec l'icône ![]() .
.

Vous pouvez basculer entre les images intermédiaires, modifier les paramètres et relancer le traitement - les images épinglées resteront dans la Timeline. Pour annuler l'épinglage d'une image, double-cliquez sur celle-ci.
Pour supprimer une image intermédiaire, sélectionnez-la dans la Timeline et cliquez sur ![]() .
.
Attention ! Les images épinglées ne peuvent pas être supprimées avec ce bouton !
Le chargement d'une nouvelle photo dans le logiciel supprime tous les résultats intermédiaires, y compris ceux épinglés.
Le résultat sélectionné sera affiché dans la Fenêtre d'image sous l'onglet Après.
Vous pouvez le modifier avec les outils de post-traitement.
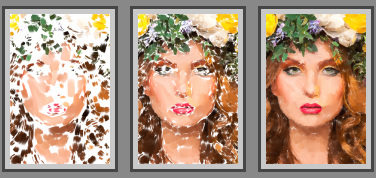
Variantes de dessin
Attention ! Après l'utilisation des outils de post-traitement, la sélection d'une autre image intermédiaire dans la Timeline entraînera la perte des modifications effectuées avec ces outils. Vous pouvez enregistrer le résultat sous un nouveau nom et continuer à travailler.
Vous pouvez cacher ou afficher la Timeline dans les Préférences du logiciel  . Si l'option Nombre d'images dans la Timeline est activée, vous pouvez modifier le nombre des images créées pendant le traitement.
. Si l'option Nombre d'images dans la Timeline est activée, vous pouvez modifier le nombre des images créées pendant le traitement.
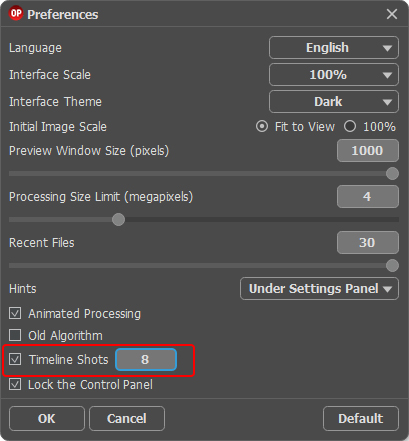
Préférences
