ワークスペース
AKVIS OilPaint は、独立したスタンドアロン プログラムとしても、お使いのフォトエディターのプラグインとしても使用できます。
スタンドアロンは独立したプログラムです。通常通りの方法で起動できます。
プラグイン版は、Photoshop、AliveColors、その他互換性のあるプログラムのグラフィック エディターのアドオンです。 プラグイン版を呼び出すには、イメージエディターのフィルターから選択します。
ワークスペースの配置は、コントロールパネルで簡易モード、詳細モード、または プリセット モードの内、どのモードを選択しているかによって異なります。
プログラムを最初に起動したときは、簡易モードになっています。シンプルなインターフェイスと最低限のスライダーだけで、ある程度の結果を短時間で得ることができるモードです。
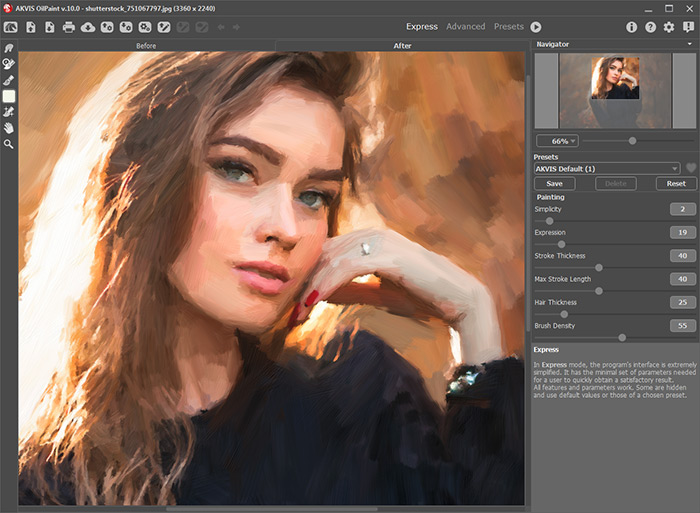
AKVIS OilPaint のワークスペース (簡易モード)
上級ユーザーであれば、[詳細モード]に切り替えることができます。インターフェイスが変わり、AKVIS OilPaint のすべての機能へのアクセスが可能になります。
注意: すべてのパラメーターを[簡易モード]でも同様に使用できますが、隠されているもの、特定のプリセットの値を使用するものなどがあります。
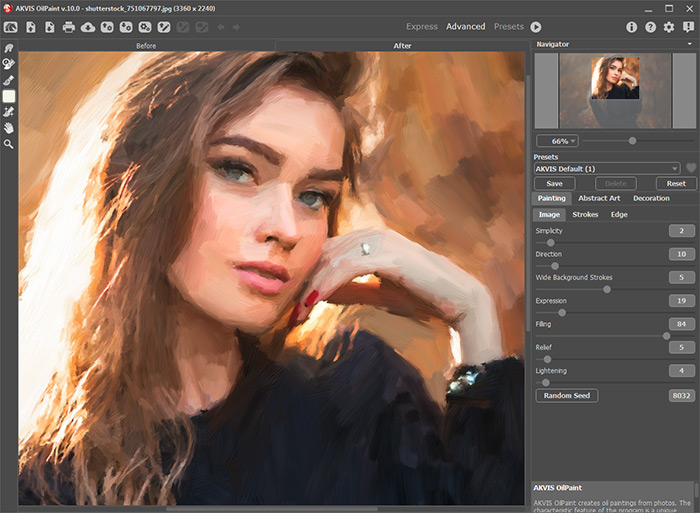
AKVIS OilPaint のワークスペース (詳細モード)
トップパネルの[プリセット]をクリックすると、プリセットの視覚表示モードを切り替えることができます (プリセット ギャラリー)。
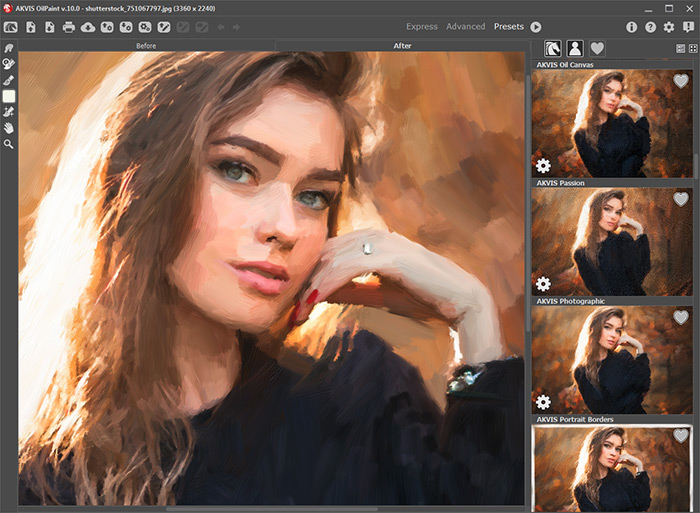
AKVIS OilPaint のワークスペース (プリセット ギャラリー)
AKVIS OilPaintのウィンドウ左側にはイメージ ウィンドウがあり、[処理前]と[処理後]の 2つのタブで構成されています。[処理前]タブには、元の画像が表示されます。[処理後]タブには、処理後の画像が表示されます。タブを切り替える場合は、タブをクリックします。処理前と処理後の画像を比較したい場合、イメージをクリックしたままの状態にすると、画像が何秒かごとに切り替わります。
プログラムのウィンドウの上部には、 コントロールパネルがあります。
 : AKVIS OilPaintのホームページに移動します。
: AKVIS OilPaintのホームページに移動します。
 : イメージを開きます (スタンドアロン版のみ)。この操作に対するホットキーは、Windows の場合 Ctrl+Oキー、Mac の場合は ⌘+Oキーを押しながらクリックします。
: イメージを開きます (スタンドアロン版のみ)。この操作に対するホットキーは、Windows の場合 Ctrl+Oキー、Mac の場合は ⌘+Oキーを押しながらクリックします。
このボタンを右クリックすると、最近使用したファイルの一覧が表示されます。表示するファイル数をプログラムの[環境設定]で変更することもできます。 : 処理したイメージをディスクに保存します (スタンドアロン版のみ)。この操作に対するホットキーは、Windows の場合 Ctrl+Sキー、Mac の場合は ⌘+Sキーを押しながらクリックします。
: 処理したイメージをディスクに保存します (スタンドアロン版のみ)。この操作に対するホットキーは、Windows の場合 Ctrl+Sキー、Mac の場合は ⌘+Sキーを押しながらクリックします。
 : [印刷] ダイアログボックスが開きます (スタンドアロン版のみ)。この操作に対するホットキーは、Windows の場合 Ctrl+Pキー、Mac の場合は ⌘+Pキーを押しながらクリックします。
: [印刷] ダイアログボックスが開きます (スタンドアロン版のみ)。この操作に対するホットキーは、Windows の場合 Ctrl+Pキー、Mac の場合は ⌘+Pキーを押しながらクリックします。
 : プリセットの一覧 (.oilpaint ファイル) を読み込みます。
: プリセットの一覧 (.oilpaint ファイル) を読み込みます。
 : ユーザー プリセット を.oilpaint 拡張子のファイルに保存します。
: ユーザー プリセット を.oilpaint 拡張子のファイルに保存します。
 (スタンドアロン版のみ) : 画像をまとめて自動変換できるバッチ処理ダイアログを開きます。
(スタンドアロン版のみ) : 画像をまとめて自動変換できるバッチ処理ダイアログを開きます。
 : 保存されている誘導ライン (.direction ファイル) を読み込みます。
: 保存されている誘導ライン (.direction ファイル) を読み込みます。
 : 誘導ラインを .direction ファイルに保存します。
: 誘導ラインを .direction ファイルに保存します。
 /
/  誘導ラインの表示を切り替えます。
誘導ラインの表示を切り替えます。
 : 各ツールを使って行った最後の操作を取り消します。連続した複数の操作を取り消すことができます。この操作に対するホットキーは、Windows の場合 Ctrl+Zキー、Mac の場合は ⌘+Zキーを押しながらクリックします。
: 各ツールを使って行った最後の操作を取り消します。連続した複数の操作を取り消すことができます。この操作に対するホットキーは、Windows の場合 Ctrl+Zキー、Mac の場合は ⌘+Zキーを押しながらクリックします。
 : 最後に取り消した操作をもう一度やり直します。連続した複数の操作をやり直すことが可能です。この操作に対するホットキーは、Windows の場合 Ctrl+Yキー、Mac の場合は ⌘+Yキーを押しながらクリックします。
: 最後に取り消した操作をもう一度やり直します。連続した複数の操作をやり直すことが可能です。この操作に対するホットキーは、Windows の場合 Ctrl+Yキー、Mac の場合は ⌘+Yキーを押しながらクリックします。
 : 現在の設定でイメージの処理を実行します。処理後の画像が[処理後]タブに表示されます。
: 現在の設定でイメージの処理を実行します。処理後の画像が[処理後]タブに表示されます。
 : 変換結果をイメージに適用し、プログラムを閉じます (プラグイン版のみ)。
: 変換結果をイメージに適用し、プログラムを閉じます (プラグイン版のみ)。
 : プログラムに関する情報、つまりバージョン、試用期間、ライセンス情報を表示します。
: プログラムに関する情報、つまりバージョン、試用期間、ライセンス情報を表示します。
 : ヘルプファイルを呼び出します。この操作に対するホットキーは、F1キーです。
: ヘルプファイルを呼び出します。この操作に対するホットキーは、F1キーです。
 : プログラムのオプション設定を変更するための[環境設定]ダイアログボックスを開きます。
: プログラムのオプション設定を変更するための[環境設定]ダイアログボックスを開きます。
 : OilPaint に関する最新のニュースを別ウィンドウで表示します。
: OilPaint に関する最新のニュースを別ウィンドウで表示します。
イメージ ウィンドウの左側には、ツールバーがあります。[処理前] / [処理後]タブにはそれぞれ、異なるツールが表示されます。
イメージをナビゲートしたり、拡大/縮小するにはナビゲーターを使用します。ナビゲーターの赤枠で囲まれた領域は、現在イメージ ウィンドウに表示されている領域です。赤枠の外はグレー表示になり、イメージ ウィンドウに表示されません。赤枠をドラッグすると画像の表示領域を変更できます。赤枠を移動させるには、マウスをクリックしたままカーソルをドラッグします。
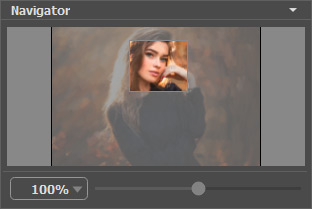
ナビゲーター
イメージ ウィンドウで画像をスクロールするには、キーボードのスペースキーを押しながら画像をドラッグします。マウスのスクロールホイールを使うと、イメージは上下に動き、Ctrlキーを押しながらの場合は左右に動き、Altキーを押しながらの場合は拡大/縮小されます。スクロールバーを右クリックすると、クイックナビゲーション メニューが表示されます。
スライダーを使用して、イメージ ウィンドウ内のイメージを拡大/縮小することができます。スライダーを右に動かすと、イメージは拡大されます。スライダーを左に動かすと、イメージは縮小されます。
さらに、[拡大/縮小]欄に値を入力してイメージを拡大/縮小することもできます。プルダウンメニューには、使用頻度の高い値が表示されます。
画像の拡大/縮小は、ホットキーを使っても行えます。+とCtrl++キー (Mac OS の場合は⌘++キー) で拡大、-とCtrl +-キー (Mac の場合は⌘+-キー) で縮小します。
ナビゲーターの下にある設定パネルには、[ペイント]タブ、[抽象芸術]タブ、[装飾]タブがあります。
- [ペイント]タブ: 写真から油絵へ変換するための様々なパラメーターを調整できます。
- [抽象芸術]タブ: 風変りで少し奇妙ともいえる形を使い、色鮮やかな作品を作成できます。
- [装飾]: 画像にテキストを追加したり、キャンバスを変更したり、フレームを適用したりできます。
[プリセット]フィールドでは、現在の設定内容をプリセットとして保存できます。保存したプリセットは後で使用できます。現在の設定は保存だけでなく、編集や削除もできます。プログラムの起動時には、最後に使用したプリセットが使用されます。
設定パネル の下には、カーソルをパラメーターやボタンに合わせた場合に ヒント が表示されます。ヒントの表示位置や表示/非表示の設定は、プログラムの環境設定で行うことができます。
