ツールとオプション
AKVIS Neon では、アクティブなタブ、[処理前]または[処理後]タブによって表示されるツールは異なります。
![[処理前]タブ選択時のツールバー [処理前]タブ選択時のツールバー](/img/examples/neon/howwork/tools-before.jpg) |
![[処理後]タブ選択時のツールバー [処理後]タブ選択時のツールバー](/img/examples/neon/howwork/tools-after.jpg) |
| [処理前]タブ選択時のツールバー | [処理後]タブ選択時のツールバー |
プログラム内のツールはグループ分けされています。事前処理 ([処理前]タブ)、後処理 ([処理後]タブ)、 追加 ツール ([処理前]と[処理後] タブ)。
ヒント:
 と
と  のボタンを使用して、
のボタンを使用して、![]() 、
、![]() 、
、![]() 、
、![]() のツールの操作のやり直し/取り消しができます。
のツールの操作のやり直し/取り消しができます。
事前処理ツール ([処理前]タブ):
- クイック プレビュー
 : プレビュー ウィンドウのオン/オフ (表示/非表示) を切り替えます。プレビュー ウィンドウとは、点線で囲われた四角の枠で、画像に加えられた変更をすぐに表示します。
: プレビュー ウィンドウのオン/オフ (表示/非表示) を切り替えます。プレビュー ウィンドウとは、点線で囲われた四角の枠で、画像に加えられた変更をすぐに表示します。
マウスクリックまたはダブルクリックによって、プレビュー ウィンドウの位置を自由に動かすことができます。これにより、効果のプレビューをイメージの様々な部分で確認することができます。自動変換の結果と元のイメージを比較するには、プレビュー ウィンドウでマウスをクリックしたままにします。

プレビュー ウィンドウプレビュー ウィンドウのサイズの変更は、プログラムの 環境設定
 で行うことができます。
で行うことができます。
- 切り取りツール
 (スタンドアロン版のみ) を使って、イメージ内の不要な部分を切り取ることができます。このツールは、イメージの構成を変更したい場合、曲がった写真を修整したり、縦長の写真を横長にしたり、その逆を行ったりするのに便利なツールです。
(スタンドアロン版のみ) を使って、イメージ内の不要な部分を切り取ることができます。このツールは、イメージの構成を変更したい場合、曲がった写真を修整したり、縦長の写真を横長にしたり、その逆を行ったりするのに便利なツールです。
注意: このツールは、元のイメージに適用されます!ネオン効果の適用前に使用してください。
切り取りは、フレームの枠や角をドラッグして行うことができます。
結果を適用して、フレーム外の部分を切り取るには、[OK]をクリックするか、Enterキーを押します。操作をキャンセルして終了するには、[キャンセル]をクリックするか、Escキーを使用します。ツールを有効にしたまま、元の状態に元すには、[リセット]ボタンを押します。
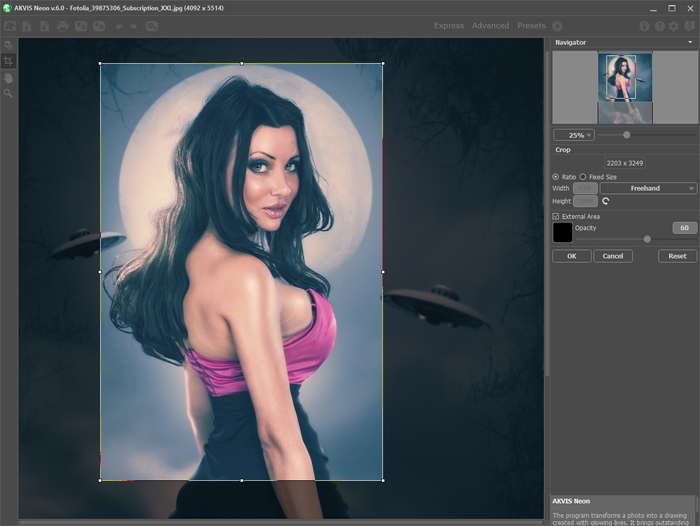
イメージの切り取り切り取りオプションを調整します。
切り取り枠の長方形のサイズ指定には、[比率]または[固定サイズ]オプションを使用します。
[除外領域]チェックボックスがオフの場合、外側の部分の色と不透明度を変更できます。
後処理ツール (Deluxe/Business版の[処理後]タブ)
注意: ![]() 、
、![]() 、
、![]() 、
、![]() の各ツールは、 Home Deluxe/Business ライセンスの [処理後] タブでのみ利用できます。最終処理段階で使用します。処理を再実行した場合
の各ツールは、 Home Deluxe/Business ライセンスの [処理後] タブでのみ利用できます。最終処理段階で使用します。処理を再実行した場合  、後処理ツールを使用した編集が失われる場合があります!
、後処理ツールを使用した編集が失われる場合があります!
各ツールのオプションは、イメージを右クリックすると表示されるポップアップメニューに表示されます。
- 指先ツール
 は、イメージ内の色の混合や不揃いな部分の除去に使用します。
は、イメージ内の色の混合や不揃いな部分の除去に使用します。
ツールのパラメーター:
サイズ (設定可能範囲は 1-300): ツールの直径をピクセルで指定します。
硬さ (設定可能範囲は 0-100): ブラシエッジ (背景との境界) 部分のぼかしの程度を指定します。値が高いほど境界線は鮮明になります。
強度 (設定可能範囲は 1-100): ストロークで塗りつけるペンキの量を指定します。値が高いほど、色は長くこすり付けられて伸びた状態になります。

ネオン効果
指先ツールの使用 - 履歴ブラシ
 は、ネオンの効果を弱め、画像を元の状態にレストアします。
は、ネオンの効果を弱め、画像を元の状態にレストアします。
ツールのパラメーター:
[元のイメージにレストア]チェックボックス: このチェックボックスがオンの場合、ネオン効果や手動処理の結果を弱めます。チェックボックスがオフの場合は、ブラシの編集部分にのみ適用され、ネオン効果には影響を与えません。
サイズ (設定可能範囲は 1-1000): ブラシで引くラインの幅を指定します。
硬さ (設定可能範囲は 0-100): ツールのエッジ部分の鮮明度を調整します。値が低いほど、ツールのエッジ部分はぼかしがかかったものになります。値が 100% の場合、ブラシのエッジと背景の境界がくっきり分かれますが、もっと低い値の場合は境界部分の色の移行がよりスムーズになり、ぼかしが強くなります。
強度 (設定可能範囲は 1-100): オリジナルの状態へのレストア度合いを指定します。低い値の場合はレストアがあまり行われず、適用した効果と馴染みますが、100% に近い値の場合はオリジナルの画像に完全にレストアされます。

ネオン効果
履歴ブラシの使用 - 覆い焼きツール
 は、色の明るさを強めてトーンを変更します。ブラシのストローク毎に効果を1段階ずつ強めていきます。
は、色の明るさを強めてトーンを変更します。ブラシのストローク毎に効果を1段階ずつ強めていきます。
ツールのパラメーター:
サイズ (設定可能範囲は 1-1000): ツールの直径を設定します。
硬さ (設定可能範囲は 0-100%): ブラシエッジ (背景との境界) 部分のぼかしの程度を指定します。値が高いほど境界線は鮮明になります。
強度 (設定可能範囲は 1-100): ブラシストロークの効果の強度を設定します。
範囲: ドロップダウンメニューには、ピクセル処理に関する 3つの方法が提供されています。
- 影: 明るい部分より、暗い影の部分を重点的に処理します。
- 中間調: 明るい部分と暗い部分の両方を均等に処理します。
- ハイライト: 暗い部分より、明るい部分を重点的に処理します。

ネオン効果
覆い焼きツールを使用 - 焼き込みツール
 は、色の明るさを弱めてトーンを変更します。
は、色の明るさを弱めてトーンを変更します。
パラメーターは、 覆い焼きツールと同じです。

ネオン効果
焼きこみツールを使用
その他のツール (両方のタブで利用可能、すべてのライセンス対応):
- 手のひらツール
 は、画像を動かしてイメージウィンドウに表示されていない部分を表示できます。実際にツールを使用するには、画像上でクリックしたままドラッグして表示画像を動かします。この操作に対するホットキーは、Hキーです。
は、画像を動かしてイメージウィンドウに表示されていない部分を表示できます。実際にツールを使用するには、画像上でクリックしたままドラッグして表示画像を動かします。この操作に対するホットキーは、Hキーです。
ツールバー上にあるツールのアイコン
 をダブルクリックすると、イメージはウィンドウに合わせたサイズで表示されます。
をダブルクリックすると、イメージはウィンドウに合わせたサイズで表示されます。
- ズーム ツール
 を使って画像の拡大/縮小を行います。クリックすると、ズームイン (拡大) します。クリックしながらAltキーも押すと、ズームアウトします。この操作に対するホットキーは、Zキーです。
を使って画像の拡大/縮小を行います。クリックすると、ズームイン (拡大) します。クリックしながらAltキーも押すと、ズームアウトします。この操作に対するホットキーは、Zキーです。
ツールのアイコン
 をダブルクリックすると、イメージが 100% の倍率 (実際の大きさ) で表示されます。
をダブルクリックすると、イメージが 100% の倍率 (実際の大きさ) で表示されます。
