Ferramentas e suas opções
No AKVIS Neon diferentes pincéis são visíveis na Barra de ferramentas dependendo da aba ativa: Antes ou Depois.
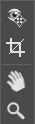 |
 |
| Barra de ferramentas na aba Antes |
Barra de ferramentas na aba Depois |
As ferramentas do programa são divididas em três grupos: ferramentas de pré-processamento (na aba Antes), de pós-processamento (na aba Depois) e adicionais (na abas Antes e Depois).
-
Dica:
Você pode usar os botões
 /
/  para desfazer/refazer as operações feitas com
para desfazer/refazer as operações feitas com
Ferramentas de pré-processamento (na aba Antes):
A ferramenta Visão antecipada ![]() liga e desliga a janela visão antecipada, uma moldura quadrada cercada em volta com uma linha pontilhada ("pontinhos que se movem") que exibe as modificações feitas com imagem.
liga e desliga a janela visão antecipada, uma moldura quadrada cercada em volta com uma linha pontilhada ("pontinhos que se movem") que exibe as modificações feitas com imagem.
Para arrastar a área de previsualização, leve o cursor para dentro do quadrado, clique com o botão esquerdo do mouse segure e arraste para a posição desejada ou clique duplo com o botão esquerdo do mouse no ponto desejado. Para comparar o resultado da conversão automática na janela visão antecipada com a imagem original, clique em qualquer ponto da imagem mantendo o botão direito ou esquerdo do mouse pressionado.

Janela visão antecipada
O tamanho da janela visão antecipada é ajustado nos opções do programa  .
.
A ferramenta Recortar ![]() (somente na versão autônoma) permite cortar áreas indesejadas na imagem. É útil para melhorar a composição da imagem, corrigir uma foto torta, transformar uma imagem horizontal para vertical e vice-versa.
(somente na versão autônoma) permite cortar áreas indesejadas na imagem. É útil para melhorar a composição da imagem, corrigir uma foto torta, transformar uma imagem horizontal para vertical e vice-versa.
Dica: Esta ferramenta é aplicada à imagem original! Use-o antes de o efeito do néon.
Você pode alterar a área de recortar arrastando os lados e os ângulos do quadro retangular. Use os botões no Painel de ajustes para controlar a ferramenta:
Para aplicar o resultado e remover as áreas ao redor do quadro, pressione o botão OK ou use a tecla Enter. Para cancelar uma operação, pressione Anular. Para restaurar a área original mantendo a ferramenta ativa, clique no Reiniciar.
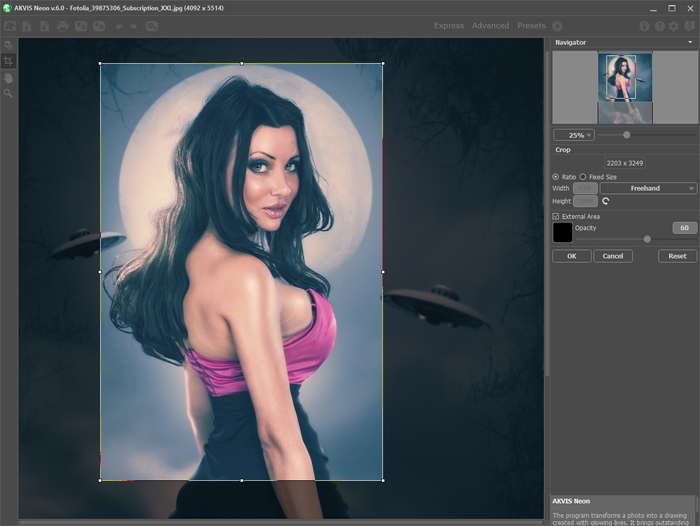
Recortar
Ajuste as opções da ferramenta Recortar:
Você pode escolher o tamanho do retângulo de recorte usando as opções Relação ou Tamanho fixo.
Se caixa de seleção Área externa está habilitada, você pode mudar a cor ea opacidade das partes exteriores.
Ferramentas de pós-processamento (na aba Depois, para Deluxe/Business):
Atenção! As ferramentas ![]() ,
, ![]() ,
, ![]() ,
, ![]() estão disponíveis apenas para as licenças Home Deluxe e Business, na aba Depois. Usá-los na etapa final. Se executa o processamento de novo
estão disponíveis apenas para as licenças Home Deluxe e Business, na aba Depois. Usá-los na etapa final. Se executa o processamento de novo  , as mudanças realizadas com estas ferramentas perderão-se!
, as mudanças realizadas com estas ferramentas perderão-se!
As opções dessas ferramentas podem ser ajustados numa janela pop-up, a qual aparece depois de clicar o botão direito do mouse na imagem.
A ferramenta Borrar ![]() permite a mistura de cores na imagem e remoção de irregularidades.
permite a mistura de cores na imagem e remoção de irregularidades.
Parâmetros da ferramenta:
Tamanho (1-300). A largura máxima de uma linha traçada pela ferramenta.
Dureza (0-100). O grau de indefinição das bordas do pincel. Quanto mais alto o valor do parâmetro, mais definida se torna a borda do traço.
Força (1-100). A intensidade de tintas na pincelada. Quanto mais alto o valor deste parâmetro, mais a cor será manchada.

Efeito néon

Usando Borrar
O Pincel histórico ![]() permite reduzir o efeito e restaurar a imagem ao seu estado original.
permite reduzir o efeito e restaurar a imagem ao seu estado original.
Parâmetros da ferramenta:
Restaurar original. Se a caixa de seleção estiver ativada, o pincel permite reduzir o efeito eo resultado da ferramenta ![]() . Se a caixa de seleção está desativada, o pincel edita apenas as alterações feitas com esta ferramenta.
. Se a caixa de seleção está desativada, o pincel edita apenas as alterações feitas com esta ferramenta.
Tamanho (1-1000). A largura máxima com que a linha pode ser traçada com o pincel.
Dureza (0-100). O grau de indefinição das bordas do pincel. Quanto mais alto o valor do parâmetro, mais definida se torna a borda do pincel. Próximo dos 100%, o limite entre a borda do pincel e o fundo será mais distinta; em valores mais baixos a transição entre tais áreas será mais suave.
Força (1-100). O grau de restauração do estado original. Em valores mais baixos haverá menor restauração e maior mistura com o efeito; em valores próximos a 100% a condição original será restaurada de maneira mais completa.

Efeito néon

Usando Pincel histórico
Iluminar ![]() tonaliza uma imagem aumentando o brilho das cores. Cada pincelada aplicada aumenta o efeito de iluminação.
tonaliza uma imagem aumentando o brilho das cores. Cada pincelada aplicada aumenta o efeito de iluminação.
Parâmetros da ferramenta:
Tamanho (1-1000). Largura da ferramenta.
Dureza (0-100%). O grau de suavidade da borda da ferramenta. Quanto maior o valor, mais nítida a borda da ferramenta. Em 100% há uma transição brusca entre as áreas afetada e não afetada; em valores mais baixos a transição entre tais áreas é mais suave.
Força (1-100). Quantidade de iluminação aplicada a uma imagem.
Escopo. O menu drop-down Escopo contém três formas de processar pixels:
- Sombras. Áreas escuras são mais afetadas que áreas mais iluminadas.
- Meios-tons. O pincel afeta igualmente áreas claras e escuras.
- Claros. Áreas iluminadas da imagem são mais afetadas que áreas escuras.

Efeito néon

Usando Iluminar
Escurecer ![]() tonaliza uma imagem diminuindo o brilho das cores.
tonaliza uma imagem diminuindo o brilho das cores.
Os parâmetros são os mesmos que para a ferramenta Iluminar.

Efeito néon

Usando Escurecer
Ferramentas adicionais (disponível em ambas as abas, para todas as licenças):
A ferramenta Mão ![]() é desenhada para rolar a área exibida da imagem se, na escala escolhida, a imagem toda não cabe na janela. Para mover a imagem você deve pressionar este botão, colocar o cursor sobre a imagem, pressionar o botão esquerdo e, mantendo-o pressionado, mover a imagem na janela. A tecla de atalho é H.
é desenhada para rolar a área exibida da imagem se, na escala escolhida, a imagem toda não cabe na janela. Para mover a imagem você deve pressionar este botão, colocar o cursor sobre a imagem, pressionar o botão esquerdo e, mantendo-o pressionado, mover a imagem na janela. A tecla de atalho é H.
Dê um clique duplo no ícone ![]() , na barra de ferramentas, para ajustar a imagem à janela de imagem.
, na barra de ferramentas, para ajustar a imagem à janela de imagem.
A ferramenta Zoom ![]() ativa a ferramenta Zoom que é desenhada para alterar a escala da imagem. Para aumentar a escala, pressione o botão e clique com o botão esquerdo na imagem. Para diminuir a escala, clique com o botão esquerdo com tecla Alt pressionada. A tecla de atalho é Z.
ativa a ferramenta Zoom que é desenhada para alterar a escala da imagem. Para aumentar a escala, pressione o botão e clique com o botão esquerdo na imagem. Para diminuir a escala, clique com o botão esquerdo com tecla Alt pressionada. A tecla de atalho é Z.
Dê um clique duplo no ícone ![]() , para fazer a escala de imagem a 100% (o tamanho real).
, para fazer a escala de imagem a 100% (o tamanho real).
