All’interno di una stanza: ridurre il rumore digitale da una foto
Jean-Claude Grégoire ci offre un tutorial su come migliorare una foto con l'esposizione sbagliata.
La fotografia originale era troppo scura. Dopo l’elaborazione con il plugin AKVIS Enhancer essa è migliorata ed ora i dettagli sono visibili ma purtroppo anche il rumore digitale si è accentuato.
Procediamo al lavoro di riduzione del rumore.

- Passaggio 1. Ci sono diversi modi di farlo, ad esempio con i filtri rumore di Photoshop (vedi "Appendice"), ma ho trovato un modo migliore e più facile: il plugin AKVIS Noise Buster. Dal menu principale scegliere Filtro -> AKVIS -> Noise Buster.
- Passaggio 2. Iniziare con il tentativo di filtraggio automatico, cliccando sul pulsante Filtro automatico.
- (Oggi con la versione aggiornata di Noise Buster non esiste più questo tasto, ma selezionando il preset Filtro automatico (Auto Filtering) si ottengono gli stessi risultati).
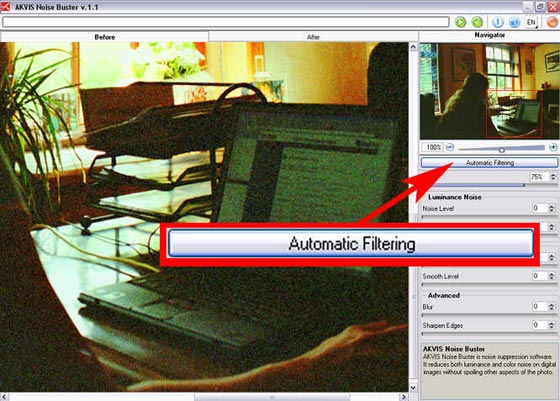
Si può immediatamente notare, nell'area di anteprima (quadrato tratteggiato), che il rumore non è sufficientemente ridotto…
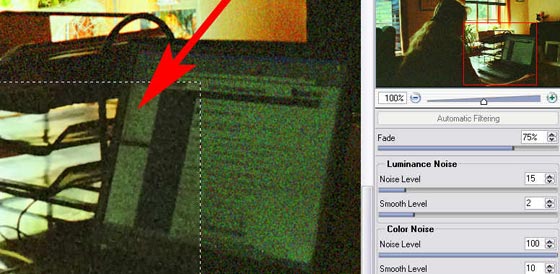
…ma se si sposta il quadrato rosso nella finestra Navigatore, si può notare che la correzione della finestra che si affaccia sul giardino è eccellente (sull'area luminosa)…
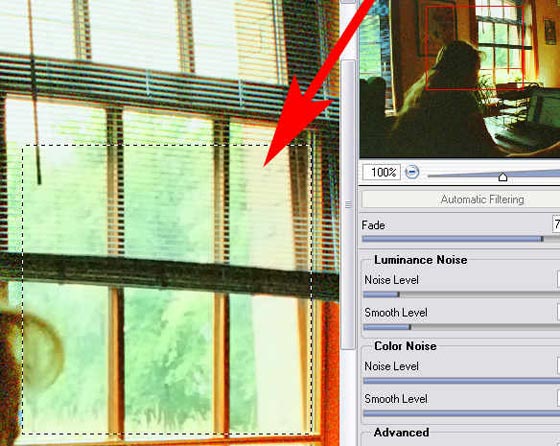
…ma non sulla testa della donna (sull'area scura).
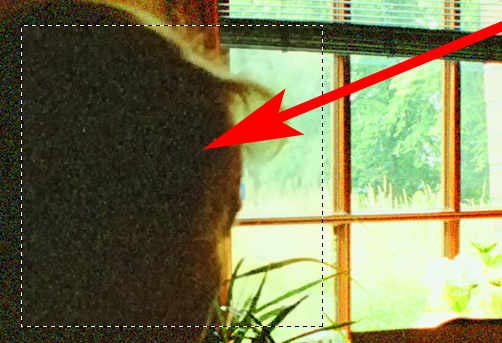
Se, in Rumore di Luminanza, si scorre il cursore del livello di attenuazione e lo si porta al massimo, si osserva un’immagine eccellente sul giardino e migliorata sulla testa della donna, quest’ultima non ancora perfetta.
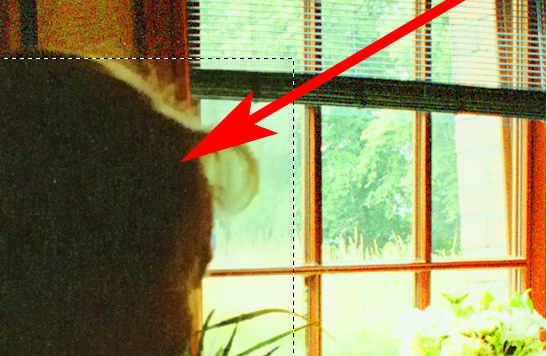
Qui bisognerebbe impostare il Livello di rumore al 100% per ottenere una buona correzione, ma poi il giardino diventa troppo offuscato.
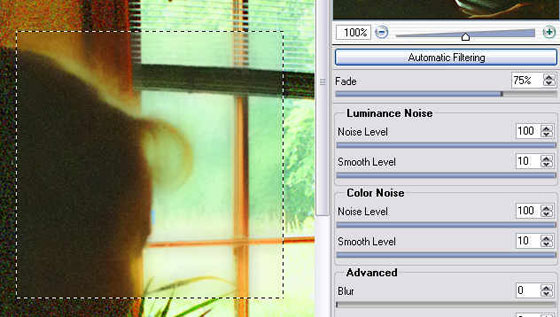
La conclusione è che non è possibile ottenere una buona correzione per l'intera immagine in un solo passaggio.
- Passaggio 3. Iniziare allora applicando il Filtro automatico (selezionare il preset Auto Filtering) a tutta l'immagine, poi cliccare su
 e su
e su  .
.
- Passaggio 4. Prendendo in esame il risultato è evidente che è necessario rielaborare solo alcune zone dell'immagine: quelle che hanno ancora troppo rumore. Pertanto, bisogna isolarle dalle altre, in modo che si possa lavorare su di esse separatamente.
Iniziare con una buona selezione delle aree (ad esempio quelle chiare). Il modo più semplice di procedere è quello di modificare l'immagine cliccando su Modifica in modalità maschera veloce.
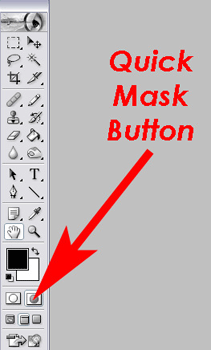
- Passaggio 5. Con un doppio clic si apre la finestra Opzioni Maschera Veloce dove bisogna predisporre il modo in cui la maschera dovrà lavorare, scegliere aree selezionate e opacità al 100%, poi cliccare sul riquadro colore per ottenere il colore "RGB 255-0-255" (è sempre buona cosa cambiare questo colore in modo che contrasti nettamente con la tonalità generale dell’immagine).
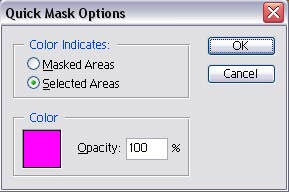
- Passaggio 6. Ritengo sia più facile selezionare le zone luminose dipingendole con gli strumenti matita e pennello, ma non sempre è così, con altre immagini può essere l'opposto.

- Passaggio 7. Cliccare su Modifica in modalità standard a sinistra di Modifica in modalità maschera veloce e salvare la selezione (menu: Selezione -> Salva selezione o con i tasti rapidi Alt+S+S), dandogli un nome adeguato, ad esempio "aree chiare".
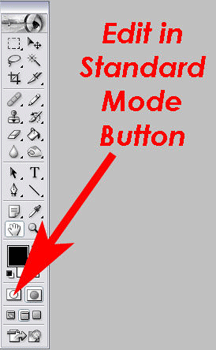
- Passaggio 8. Siccome c’è bisogno della selezione delle aree più scure, premere Ctrl + Maiusc + I per invertirla e salvarla con un nome appropriato "aree scure".
- Passaggio 9. Cliccare di nuovo sul pulsante Modifica in modalità maschera veloce per ottenere la maschera visibile come sulla foto qui sotto.

Ora si può tornare alla modalità standard per la fase successiva.
- Passaggio 10. Non chiudere la selezione ma premere Ctrl+J sulla tastiera. Questa azione permette di creare una copia dell’immagine, limitata alla selezione, su un nuovo livello, nominarlo "aree scure".
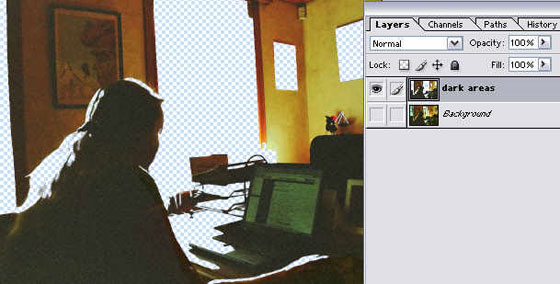
- Passaggio 11. Attivare il livello "aree scure" e riaprire il plugin AKVIS Noise Buster. Premere il pulsante Filtro automatico (selezionare il preset Auto Filtering) e spostare i cursori fino a trovare il giusto settaggio per il quadro appeso al muro, sopra la testa della donna.
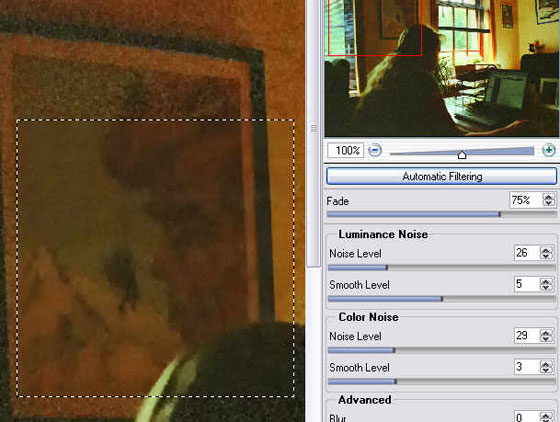
- Passaggio 12. Successivamente cliccare sui pulsanti come al passaggio 7 (per applicare il risultato).
Il risultato, in generale, è migliorato sulle parti brutte dell’immagine e non ha inciso sul giardino e sulle altre parti che già andavano bene.

Ma se si va a zummare su questa immagine, si osservano zone più scure non ancora sufficientemente corrette, infatti ci sono alcuni "aloni" a sinistra, particolarmente visibili sulla testa della donna.

- Passaggio 13. Quindi è necessario fare una nuova selezione di queste zone scure con Modifica in modalità maschera veloce, utilizzando gli strumenti pennello e matita. Salvare con un altro nome, ad esempio, "aree scure 2".

- Passaggio 14. Non chiudere la selezione, attivare il livello corretto "aree scure" e premere Ctrl+J sulla tastiera. Questa azione permette di creare una copia delle aree più scure dell'immagine, limitatamente alla selezione, su un nuovo livello che chiameremo "aree peggiori".
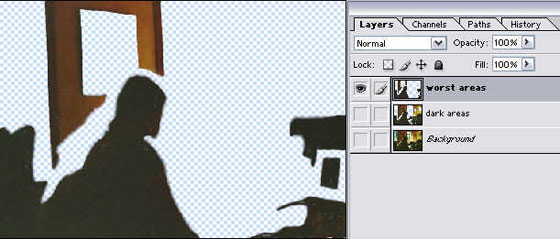
- Passaggio 15. Attivare il livello "aree peggiori" e aprire ancora una volta il plugin AKVIS Noise Buster. Premere il pulsante Filtro automatico (selezionare il preset Auto Filtering) e poi spostare i cursori fino a trovare il giusto settaggio per la testa della donna.
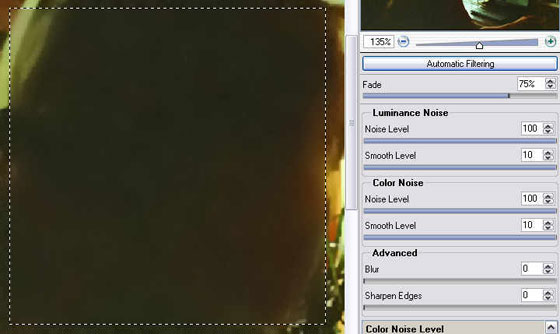
Successivamente cliccare su
 e su
e su  come al passaggio 3. Gli "aloni " delle aree più scure sono scomparsi.
come al passaggio 3. Gli "aloni " delle aree più scure sono scomparsi.
- Passaggio 16. Attivare nuovamente tutti i livelli e valutare che il risultato sia molto buono.
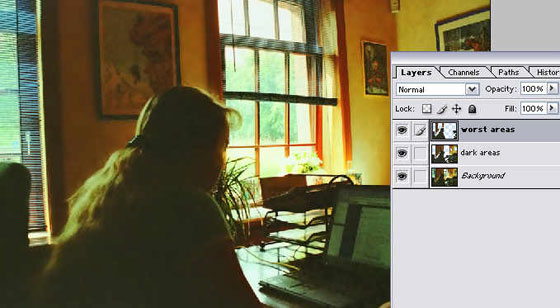
- Passaggio 17. Unire i livelli e salvarla. Forse non è un capolavoro, ma è comunque un’ottima foto!

- Passaggio 18. Ora è possibile stampare su dell’ottima carta fotografica lucida per stampe a getto d'inchiostro - l'immagine stampata è di dimensioni 6,227x4,267 pollici, o 15,82x10,84 cm. Se stampate l'immagine sulla stessa carta, prima dell’applicazione del plugin AKVIS Noise Buster, potrete chiaramente notare la differenza (per rilevare meglio la differenza, salvare questa immagine sul disco rigido, quindi guardarla in una stanza molto scura).
Qui si può osservare la differenza prima e dopo la trasformazione con l’uso di entrambi i plugins AKVIS Enhancer e AKVIS Noise Buster.
Prima di arrivare al plugin AKVIS Noise Buster, ho cercato di rimuovere il rumore con l'aiuto dei filtri forniti dal solo Photoshop (vedi passaggio 5). Ho ottenuto i risultati migliori applicando successivamente il filtro Rumore> mediana su entrambi i livelli "aree scure" e "aree peggiori", rispettivamente con il raggio "4 pixel" e "12 pixel".
La figura qui sotto è un ingrandimento che mostra chiaramente il risultato decisamente migliore, ottenuto con il plugin AKVIS Noise Buster, con cui ho lavorato facilmente, piuttosto che con i filtri di rumore integrati in Photoshop (a sinistra con Photoshop mediana, a destra con AKVIS Noise Buster).



