Sauver une photo sombre
L'auteur du tutoriel est Jean-Claude Grégoire.
Tutoriel exécuté avec Adobe Photoshop et les plugins AKVIS Enhancer et AKVIS Noise Buster.
La photo originale était trop sombre. Nous l'avons traitée avec le plugin AKVIS Enhancer pour augmenter la luminosité de la photo et pour rendre les détails plus visibles. Cependant, le bruit dans les zones les plus sombres est devenu beaucoup plus sensible.

Maintenant il est nécessaire de réduire ce bruit.
- Étape 1. Il
y a plusieurs façons de le faire, par exemple avec les Filtres de Bruit
de Photoshop (voir l'Appendice ci-dessous). Mais j'ai découvert une
manière plus facile et qui donne de meilleurs résultats: le plugin
AKVIS Noise Buster.
J'ouvre donc ce plugin (menu principal: choisir Filtre > AKVIS > Noise Buster).
- Étape 2. Je commence par essayer le filtre automatique en cliquant sur le
bouton Filtration automatique (Automatic Filtering).
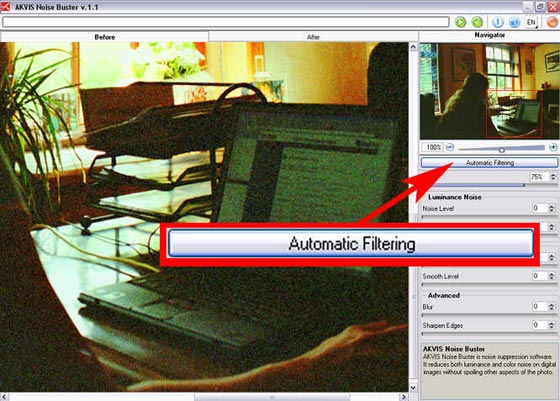
Je vois immédiatement que le bruit n'est pas assez réduit dans le cadre de prévisualisation (sélection carrée au milieu de la fenêtre AKVIS).
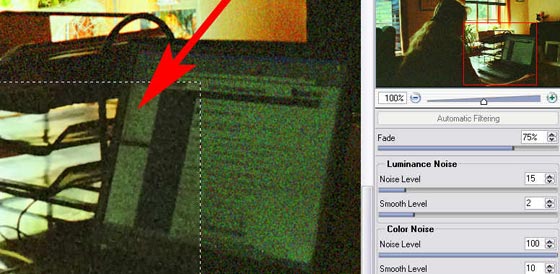
Mais si je déplace le carré rouge dans la petite fenêtre (clic gauche et glisser) et le cadre de prévisualisation dans la fenêtre principale (par "cliquer-glisser" également), je constate que la correction est excellente dans la fenêtre qui donne sur le jardin.
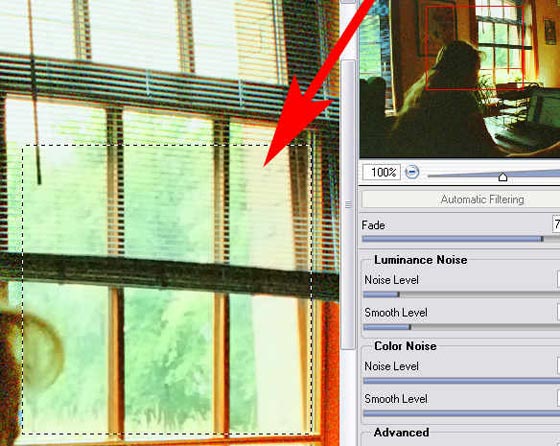
mais pas du tout au niveau de la tête de la femme.
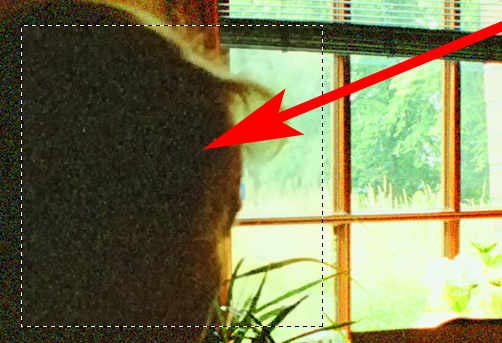
Si je joue avec le curseur Le niveau d'atténuation (Smooth Level) sous Le bruit de luminance (Luminance Noise) et que je l'amène au maximum, je vois que l'image reste excellente au niveau du jardin (fig. 11) et qu'elle est déjà meilleure, mais pas encore parfaite, sur la tête de la femme.
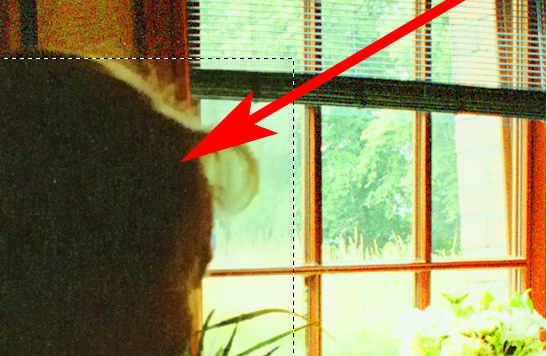
Ici, il me faut glisser le curseur Le niveau de bruit (Noise Level) jusqu'à 100% pour obtenir une bonne image, mais alors le jardin devient trop flou.
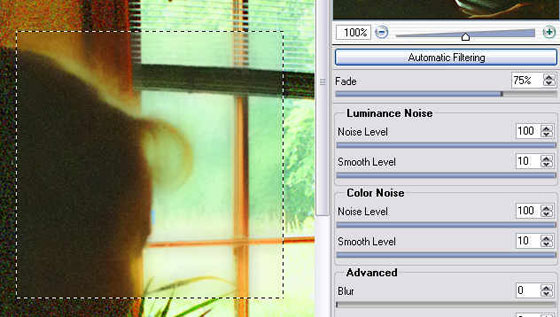
La conclusion est qu'il n'est pas possible d'obtenir une bonne correction pour toute l'image en une seule étape.
- Étape 3. Je décide de commencer avec la Filtration automatique sur
la totalité de l'image, en cliquant à nouveau sur le bouton Filtration
automatique, et ensuite successivement sur les boutons Démarrer
 et Appliquer
et Appliquer  .
.
- Étape 4. J'examine le résultat et je trouve qu'il est seulement nécessaire
de retravailler certaines zones de l'image: celles qui ont encore le plus de
bruit. C'est pourquoi il me faut les isoler des autres, de façon à pouvoir
les travailler séparément.
Pour isoler les bonnes et les mauvaises parties de l'image, je commence par sélectionner les bonnes zones (c'est-à-dire les plus claires). Le moyen le plus simple est d'éditer l'image en Mode Masque (Quick Mask Mode) en cliquant sur le bouton que montre la fig. 15 (Quick Mask Button).
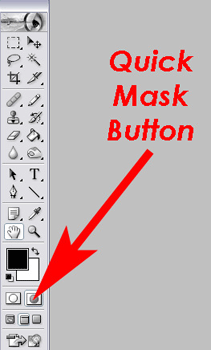
- Étape 5. Cette action ouvre une nouvelle fenêtre (Options de masque — Quick
Mask Options) où je choisis la façon dont le masque
va agir: Zones sélectionnées (Selected Areas)
et l'opacité 100%. Ici j'ai cliqué dans le carré de couleur
pour obtenir la couleur RVB 255-0-255 (c'est toujours une bonne
idée de modifier cette couleur pour qu'elle offre un contraste marqué avec
la tonalité générale de l'image).
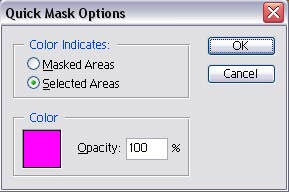
- Étape 6. J'estime qu'il est plus facile de sélectionner les zones claires
et je les dessine avec les outils crayon et pinceau — mais
cela peut être l'inverse avec d'autres images.

- Étape 7. Je clique sur le bouton Mode standard à gauche
du bouton Mode Masque (Quick Mask Mode) et je sauvegarde la sélection (menu principal: Selection > Mémoriser
la Sélection ou le raccourci ALT+S+S) en lui donnant
un nom évocateur, p.ex. "zones claires".
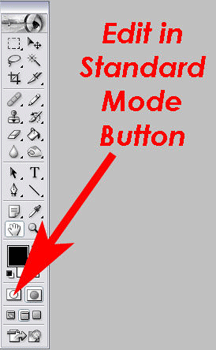
- Étape 8. Puisqu'il me faut une sélection des régions les plus sombres de la photo, je presse Ctrl+Maj+I pour inverser la sélection, que je sauvegarde avec un nom évocateur: "zones sombres".
- Étape 9. Je clique encore une fois sur le bouton Mode Masque (Quick
Mask Mode Button) et j'obtiens le masque que l'on peut voir sur la fig.
19.

Je peux donc revenir au Mode Standard pour l'étape suivante.
- Étape 10. Je ne quitte pas la sélection et je tape le raccourci clavier Ctrl+J,
ce qui crée une copie de l'image, limitée à la sélection,
sur un nouveau calque. Je nomme ce nouveau calque "zones sombres" (dark
areas).
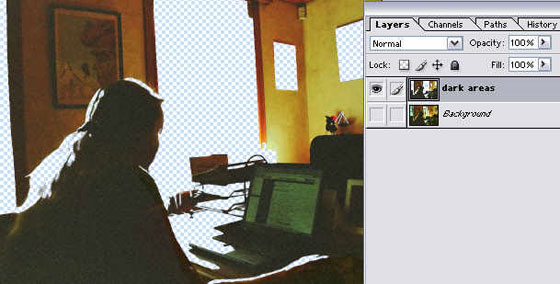
- Étape 11. J'active ce calque "zones sombres" (dark areas) et j'ouvre à nouveau
le plugin AKVIS Noise Buster. Je clique sur le bouton Filtration automatique et
je joue ensuite avec les curseurs jusqu'à ce que je trouve le bon réglage
pour le tableau sur le mur, au-dessus de la tête de la femme.
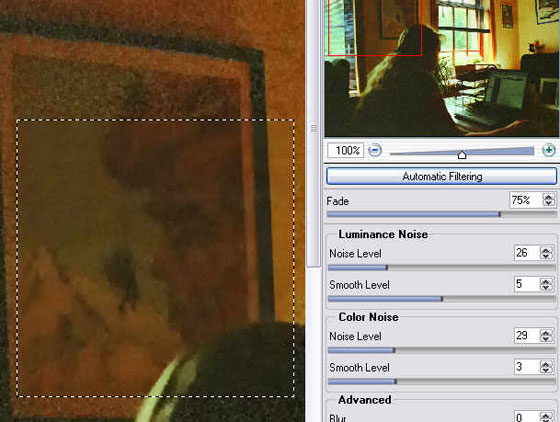
- Étape 12. Ensuite je clique successivement sur les boutons Démarrer (Run)
et Appliquer (Apply) buttons comme dans l'étape 7 ci-dessus.

Le résultat est déjà meilleur sur les mauvaises parties de l'image en général et n'a pas affecté les jardin et les autres bonnes parties de l'image.
Mais si je zoome sur cette image, je vois que les parties les plus sombres ne sont pas encore assez corrigées: il persiste quelques "nuages", surtout visibles sur la tête de la femme.

- Étape 13. Je fais donc une nouvelle sélection de ces zones les plus
sombres en Mode Masque — avec les outils Pinceau et Crayon
— et je la sauvegarde sous un nouveau nom, p.ex. "zones
sombres n°2".

- Étape 14. Je ne quitte pas la sélection, j'active le calque corrigé "zones
sombres" (dark areas) et je tape Ctrl+J au clavier. Ceci crée
une copie des zones les plus sombres de l'image, limitée à la
sélection, sur un nouveau calque que j'appelle "les plus mauvaises
zones" (worst areas).
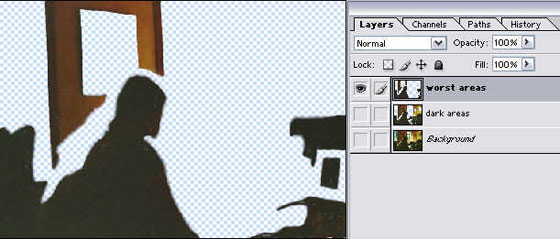
- Étape 15. J'active le calque "les plus mauvaises zones" (worst areas)
et j'ouvre à nouveau le plugin AKVIS Noise Buster. Je clique sur le
bouton Filtration automatique et joue ensuite avec les curseurs
jusqu'à ce que je trouve un bon réglage pour la tête de
la femme.
Ensuite je clique successivement sur les boutons Démarrer (Run) et Appliquer (Apply) buttons comme expliqué dans l'étape 7 ci-dessus. Les "nuages" des zones les plus sombres ont disparu.
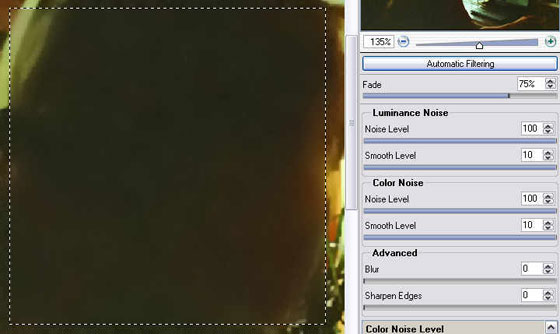
- Étape 16. J'active à nouveau tous les calques et je vois que le résultat
est très bon.
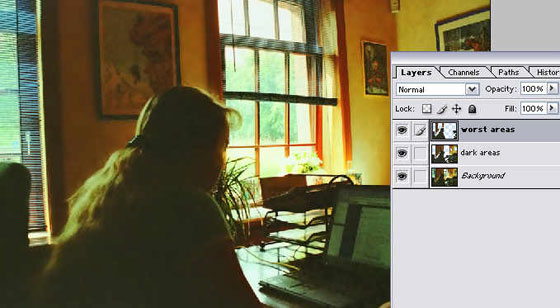
- Étape 17. J'aplatis l'image et je la sauvegarde. Ce n'est peut-être
pas un chef d'oeuvre, mais c'est néanmoins une très bonne photo!

- Étape 18. Maintenant je peux l'imprimer sur du très bon Papier Photo Brillant pour imprimantes à jet d'encre — la photo imprimée mesure 6,227 × 4,267 pouces, soit 15,82 × 10,84 cm. Si j'imprime l'image sur le même papier avant l'application du plugin AKVIS Noise Buster, je peux voir nettement la différence (pour mieux voir la différence, sauvegardez cette image [clic droit] sur votre disque dur, ensuite regardez-la dans une pièce très sombre)
- Étape 19. La fig. 31 montre la différence avant et après le traitement que j'ai décrit ci-dessus avec les plugins AKVIS Enhancer et AKVIS Noise Buster.
Avant de télécharger le plugin AKVIS Noise Buster, j'avais essayé de faire disparaître le bruit que j'ai obtenu à l'étape 3 ci-dessus en n'utilisant rien d'autre que les filtres "bruit" fournis par Photoshop. J'avais obtenu les meilleurs résultats en appliquant successivement le filtre Bruit > Médiane sur les deux calques "zones sombres" (dark areas) et "les plus mauvaises zones" (worst areas), avec un Rayon de "4 pixels" et "12 pixels", respectivement.
La fig. 32 est un zoom qui montre clairement que j'ai obtenu un meilleur résultat avec le plug-in AKVIS Noise Buster, qu'avec les filtres de bruit de Photoshop. En outre il est plus facile d'utiliser ce plugin que les filtres en question (Médiane de Photoshop à gauche sur l'image, Noise Buster à droite).



