Послойное удаление шума на фотографии
Автор примера Jean-Claude Grégoire.
Для создания этого примера были использованы графический редактор Adobe Photoshop и плагины AKVIS Enhancer и AKVIS Noise Buster. Enhancer и Noise Buster во многих случаях являются идеальным решением для улучшения фотографий. Вместе они представляют собой Пакет для фотокоррекции.
Исходная фотография была слишком темной. Ее обработали с помощью плагина AKVIS Enhancer, в результате чего темные области стали светлее, но вместе с тем на изображении стал хорошо заметен шум.

В данном примере показано, как избавиться от шума:
- Шаг 1. Существуют разные способы удаления шума с изображения. В редакторе Adobe Photoshop, например, для этого может быть использован фильтр Noise - Median (см. дополнение в конце примера).
Jean-Claude Grégoire выбрал более простой и быстрый путь - плагин AKVIS Noise Buster.
Вызовем плагин, выбрав в меню Filter команду AKVIS -> Noise Buster.
- Шаг 2. Работу с плагином начнем с нажатия на кнопку Автофильтрация (Automatic Filtering).
- Кнопка эта была доступна только в первых версиях плагина, теперь же для вызова автоматической фильтрации просто выберите пресет Auto Filtering.
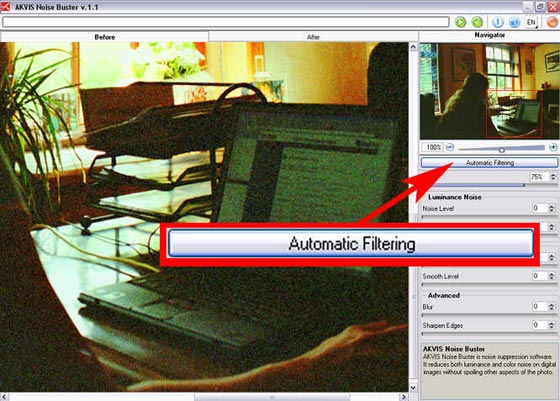
Результат автоматической фильтрации будет показан в Области предварительного просмотра.
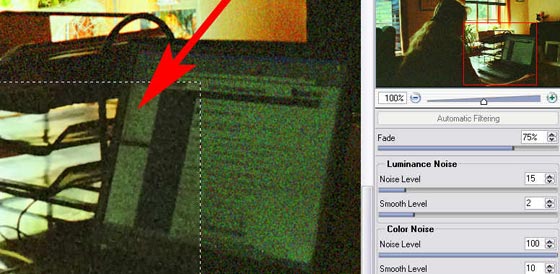
Перетаскивая Область предварительного просмотра по изображению, проанализируем разные участки фотографии. Автоматическая фильтрация дала хороший результат на светлых участках изображения (например, окно).
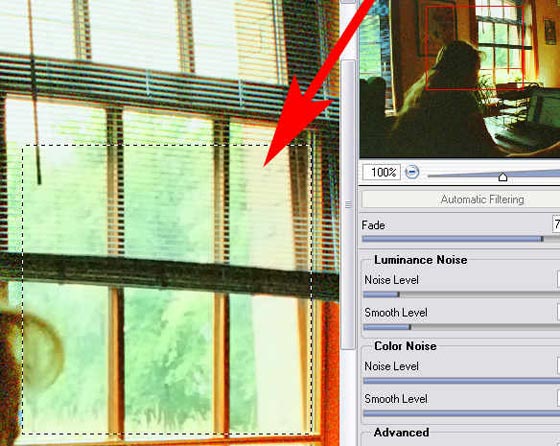
А вот на темных областях изображения шум удалился не полностью, это хорошо заметно на темных волосах.
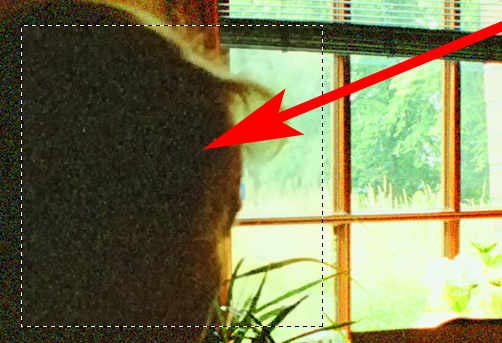
Увеличение параметра Степень сглаживания (Smooth Level) для яркостного шума может улучшить результат, но не достаточно.
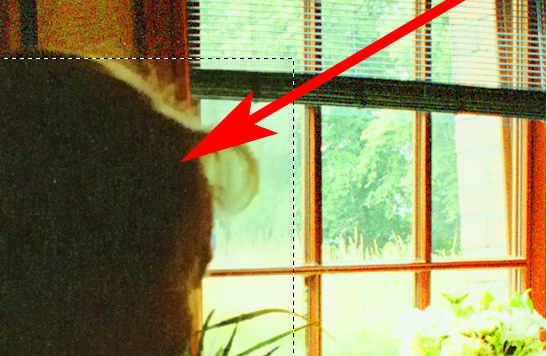
Если же увеличить значение параметра Уровень яркостного шума (Noise Level в канале Luminance Noise), то шум на волосах будет удален, но одновременно с этим окно и сад в окне станут размытыми.
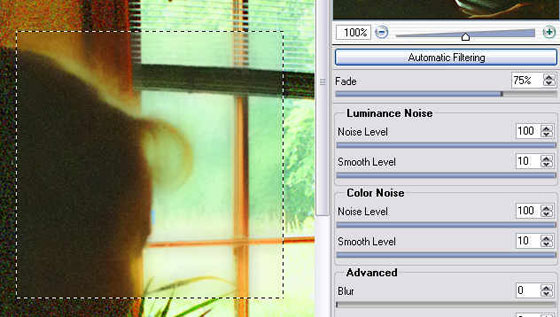
Из всего этого можно сделать вывод, что за один шаг удалить шум на изображении не удастся.
- Шаг 3. Борьбу с шумами начнем с автоматической фильтрации. Снова выберем Auto Filtering, затем выполним фильтрацию всего изображения по кнопке
 и применим результат по кнопке
и применим результат по кнопке  .
.
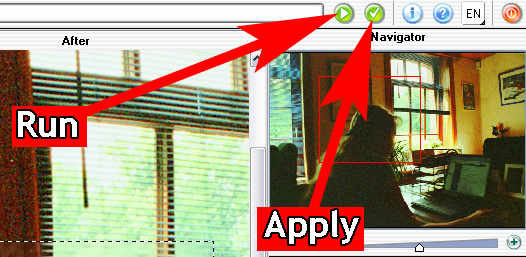
- Шаг 4. Второй шаг борьбы с шумом — это удаление шума на темных участках изображения.
Для этого необходимо сначала эти темные участки выделить. Самый простой способ это сделать — воспользоваться режимом Быстрая маска (Quick Mask). Для перехода в режим быстрого маскирования дважды нажмем на кнопку Edit in Quick Mask.
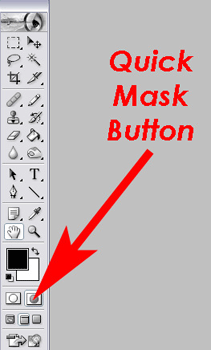
- Шаг 5. На экране будет отображено диалоговое окно, в котором задаются настройки для режима быстрого маскирования.
Выставим флажок Selected Areas, прозрачность (Opacity) 100%, затем щелкнем по цветному квадратику и зададим следующий цвет "RGB 255-0-255". Этот цвет был выбран потому, что он хорошо контрастирует со всеми цветами изображения.
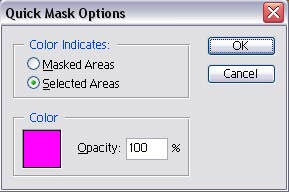
- Шаг 6. Светлых участков на фотографии меньше, поэтому, наверное, легче будет выделить светлые области, а затем инвертировать выделение.
На панели инструментов выберем инструмент Карандаш (Pencil) или Кисть (Brush) с жестким краем и закрасим светлые участки изображения.

- Шаг 7. Выйдем из режима Быстрая маска, нажав на кнопку Edit in Standard Mode, и на всякий случай сохраним выделение (команда меню Select > Save Selection или сочетание клавиш Alt+S+S).
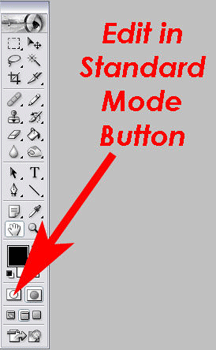
- Шаг 8. Так как нам необходимо выделить темные области изображения, то инвертируем выделение, нажав сочетание клавиш Ctrl+Shift+I, и тоже сохраним выделение (только уже под другим именем, например, "dark areas").
- Шаг 9. Снова щелкнем по кнопке Edit in Quick Mask для перехода в режим быстрого маскирования, чтобы посмотреть, как выглядит маска для темных участков изображения.

Вернемся в Стандартный режим рисования и перейдем к следующему шагу.
- Шаг 10. Не снимая выделения, нажмем сочетание клавиш Ctrl+J. В результате этого будет создан новый слой, на котором будет содержаться только то, что было выделено на слое background. Назовем это слой "dark areas".
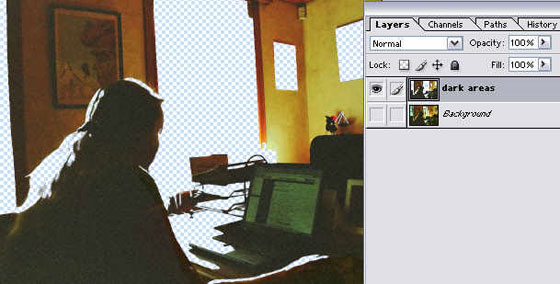
- Шаг 11. Перейдем на слой "dark areas" и вызовем плагин AKVIS Noise Buster. Выполним автоматическую фильтрацию, а потом поиграем с параметрами шумоподавления, добиваясь лучшего результата по удалению шума на стене с картиной за головой девушки.
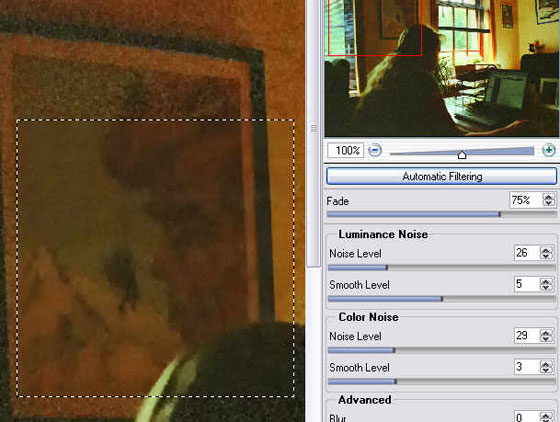
- Шаг 12. Выполним фильтрацию по всему изображению и применим результат, как это было описано в шаге 3.

Результат не плох, но не идеален: на самых темных участках (силуэт девушки) хорошо заметны размытые пятна.

- Шаг 13. Перейдем в режим Быстрой маски и создадим новое выделение — в этот раз выделим только самые темные участки изображения. После того, как выделение будет создано, сохраним его, например, под именем "dark areas #2".

- Шаг 14. Не снимая выделение, активируем слой "dark areas" и нажмем сочетание клавиш Ctrl+J. Будет создан новый слой, содержащий только самые темные участки исходного изображения. Назовем этот слой "worst areas".
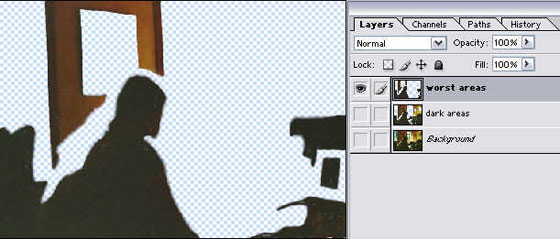
- Шаг 15. Перейдем на слой "worst areas" и снова вызовем плагин AKVIS Noise Buster. Выполним автоматическую фильтрацию, а затем вручную подберем такие параметры, чтобы полностью удалить шум на волосах женщины.
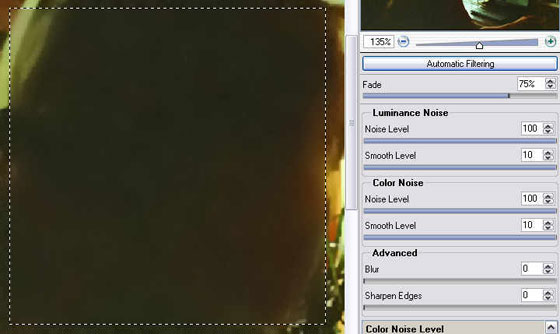
- Шаг 16. Применим результат шумоподавления.
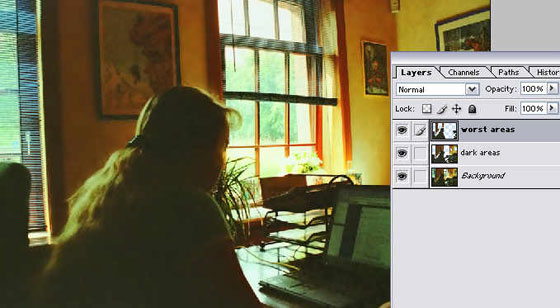
- Шаг 17. Объединим все слои и сохраним результат.
Пусть это не шедевр, но гораздо лучше того, что было в самом начале. Нам удалось спасти фотографию!

- Шаг 18. Теперь фотографию можно распечатать. Если распечатать для сравнения две фотографии - до применения плагина AKVIS Noise Buster и после, то явно видна разница.
- Шаг 19. А теперь сравните фотографию до и после процесса редактирования с помощью плагинов AKVIS Enhancer и AKVIS Noise Buster.
Перед использованием плагина AKVIS Noise Buster, Jean-Claude Grégoire попытался использовать для удаления шума фильтр Noise -> Median графического редактора Adobe Photoshop. Этот фильтра так же был использован дважды: сначала для слоя "dark areas" с радиусом 4 пикселя (Radius "4 pixels"), а затем для слоя "worst areas" с радиусом 12 пикселей (Radius "12 pixels").
На следующем рисунке при увеличении становится хорошо заметно, что с помощью плагина AKVIS Noise Buster был получен результат лучше, чем с помощью фильтра Noise -> Median (фильтр Median - слева, Noise Buster - справа). Щелкните по рисунку, чтобы открыть его в новом окне в большем размере.



