Area di lavoro
AKVIS MultiBrush è disponibile come programma autonomo e come plugin in un editor di foto.
Standalone è un programma indipendente, è possibile aprirlo cliccando sull’icona del programma.
Per avviare la versione standalone eseguire direttamente il programma:
Su Windows selezionarlo dal menu Start o utilizzare la scorciatoia del programma.
Su Mac lanciare dalla cartella Applicazioni.
Plugin è un modulo aggiuntivo per un programma di grafica, ad esempio Photoshop.
Per lanciare il plugin selezionarlo dai filtri dell'editor grafico.
L’area di lavoro di AKVIS MultiBrush è simile a questa:
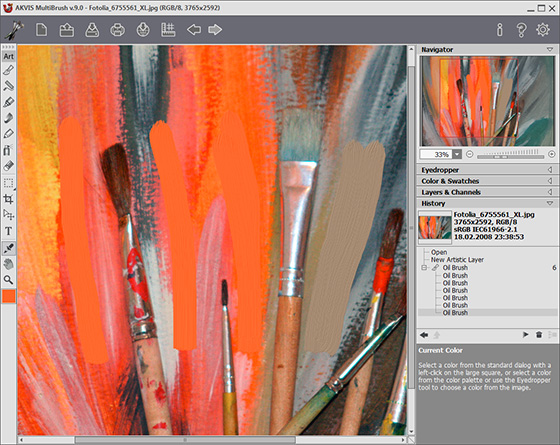
Area di lavoro di AKVIS MultiBrush
La parte centrale della finestra di AKVIS MultiBrush è occupata dalla Finestra immagine. Un clic, con il tasto destro del mouse, nella Finestra immagine apre le impostazioni dello strumento selezionato.
Nella parte superiore della finestra c’è il Pannello di controllo con la barra d’avanzamento e i seguenti pulsanti
-
Il pulsante
 apre la pagina Web del programma AKVIS MultiBrush.
apre la pagina Web del programma AKVIS MultiBrush.
-
Il pulsante
 (solo nella versione standalone) crea una nuova immagine.
(solo nella versione standalone) crea una nuova immagine.
-
Il pulsante
 (solo nella versione standalone) apre l’immagine per l'elaborazione.
(solo nella versione standalone) apre l’immagine per l'elaborazione.
È possibile visualizzare l'elenco dei file recenti cliccando con il tasto destro del mouse su questo pulsante. Nelle preferenze del programma si può impostare il numero di documenti recenti da visionare. -
Il pulsante
 (solo nella versione standalone) salva l'immagine sul disco.
(solo nella versione standalone) salva l'immagine sul disco.
-
Il pulsante
 (solo nella versione standalone) stampa l'immagine.
(solo nella versione standalone) stampa l'immagine.
-
Il pulsante
 consente di pubblicare le immagini dal programma sui social network: Twitter, Flickr, Google+, Dropbox.
consente di pubblicare le immagini dal programma sui social network: Twitter, Flickr, Google+, Dropbox.
- Il pulsante
 mostra/nasconde il menu degli strumenti di allineamento (linee guida, righelli, griglie).
mostra/nasconde il menu degli strumenti di allineamento (linee guida, righelli, griglie).
-
Il pulsante
 annulla l'ultima operazione. Se si preme questo pulsante più volte, è possibile annullare una serie di azioni.
annulla l'ultima operazione. Se si preme questo pulsante più volte, è possibile annullare una serie di azioni.
I tasti rapidi sono Ctrl+Z su Windows, ⌘+Z su Mac.
-
Il pulsante
 ripristina le modifiche annullate con l’azione
ripristina le modifiche annullate con l’azione  .
.
I tasti rapidi sono Ctrl+Y su Windows, ⌘+Y su Mac.
-
Il pulsante
 (solo nella versione plugin) applica il risultato dell’elaborazione. Quando si clicca sul pulsante, le modifiche vengono applicate all’immagine e la finestra del plugin MultiBrush si chiude.
(solo nella versione plugin) applica il risultato dell’elaborazione. Quando si clicca sul pulsante, le modifiche vengono applicate all’immagine e la finestra del plugin MultiBrush si chiude.
-
Il pulsante
 mostra le informazioni sul programma e sulla licenza.
mostra le informazioni sul programma e sulla licenza.
-
Il pulsante
 apre il file d’Aiuto del programma.
apre il file d’Aiuto del programma.
-
Il pulsante
 apre la finestra di dialogo Preferenze che permette di modificare le impostazioni del programma.
apre la finestra di dialogo Preferenze che permette di modificare le impostazioni del programma.
Alla sinistra della Finestra immagine si trova la Barra degli strumenti. Gli strumenti sono raggruppati in set per comodità: Standard (disponibile quando si lavora con un livello raster) e Artistici (disponibile quando si lavora con un livello artistico). Premere il tasto Q per passare rapidamente tra i set.
Quando viene attivato uno degli strumenti di questa barra, i parametri corrispondenti verranno visualizzati sopra la Finestra immagine (con un clic destro del mouse) e nel Pannello impostazioni.
In fondo alla Barra degli strumenti si trova la casella con il colore corrente. È possibile cambiare la tinta cliccando sulla casella e selezionarne un'altra dalla finestra di dialogo Seleziona colore.
Sul lato destro della finestra del programma si possono vedere queste sezioni:
- Navigatore;
- Opzioni degli strumenti;
- Schede Colore e Campioni;
- Schede Livelli e Canali;
- Scheda Storia;
- Suggerimenti.
È possibile nascondere/mostrare una sezione facendo clic sul suo titolo.
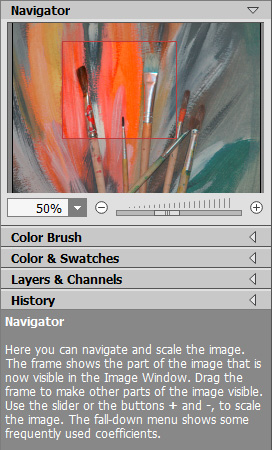
Navigatore
In alto a destra dell’area di lavoro c’è la finestra Navigatore che permette di navigare e scalare l’immagine. Nella finestra Navigatore è possibile vedere la copia ridotta dell'immagine.
La cornice mostra la parte di immagine che è attualmente visibile nella Finestra immagine; le zone esterne ad essa saranno ombreggiate. Trascinare la cornice per rendere visibili altre parti dell’immagine. Per spostare la cornice, portare il cursore al suo interno, premere il tasto sinistro del mouse e, tenendolo premuto, spostare il riquadro nella finestra Navigatore.
Per scorrere l'immagine nella Finestra immagine è possibile premere la barra spaziatrice sulla tastiera e trascinare l'immagine con il tasto sinistro del mouse premuto, il cursore si trasforma in una mano. E’ possibile usare la rotellina del mouse per spostare l'immagine verso l'alto o verso il basso; tenendo premuto il tasto Ctrl su Windows o ⌘ su Mac - a sinistra e a destra; tenendo premuto il tasto Alt su Windows, Opzione su Mac scalare l'immagine. Cliccando con il tasto destro del mouse sulla barra di scorrimento viene attivato il menu di navigazione rapida.
Utilizzare il cursore oppure i pulsanti ![]() e
e ![]() per cambiare la scala dell'immagine nella Finestra immagine. Quando si clicca sul pulsante
per cambiare la scala dell'immagine nella Finestra immagine. Quando si clicca sul pulsante ![]() o si sposta il cursore verso destra, la scala dell'immagine aumenta. Quando si clicca sul pulsante
o si sposta il cursore verso destra, la scala dell'immagine aumenta. Quando si clicca sul pulsante ![]() o si sposta il cursore verso sinistra, la scala dell'immagine si riduce.
o si sposta il cursore verso sinistra, la scala dell'immagine si riduce.
È inoltre possibile modificare la scala dell'immagine digitando un nuovo coefficiente nell’apposito campo e premendo il tasto Invio (Enter) su Windows o Ritorno (Return) su Mac. L’apertura del menu a discesa mostra alcuni coefficienti utilizzati frequentemente.
È possibile anche aumentare la scala dell'immagine utilizzando il tasto rapido + o Ctrl++ su Windows, ⌘++ su Mac, oppure ridurla usando il tasto - o Ctrl+- su Windows, ⌘+- su Mac.
Sotto la finestra Navigatore c'è il Pannello impostazioni con le opzioni per lo strumento selezionato e con le schede Colore e Campioni (raggruppate), Livelli e Canali (raggruppate) e Storia. Per aprire una scheda fare clic sul titolo corrispondente. Per modificarne l’ordine nel gruppo è sufficiente cliccare sul titolo della scheda e trascinarla con il tasto sinistro del mouse premuto. Le schede Storia e Canali sono disponibili solo nelle versioni Home Deluxe e Business.
Sotto il Pannello impostazioni è possibile vedere alcuni Suggerimenti: una breve descrizione del parametro/pulsante quando il cursore passa sopra uno di essi. E' possibile mostrare/nascondere questa sezione in Preferenze.