Área de trabalho
AKVIS MultiBrush pode trabalhar independentemente como um programa autônomo bem como um plugin para editor de foto.
Standalone é uma aplicação autônoma, você pode abri-lo clicando no ícone do programa.
Para começar a versão autônoma, execute o programa diretamente:
Em um computador Windows - selecione-o no menu Iniciar ou use o atalho do programa.
Em um computador Mac - inicie o programa da pasta Aplicações.
Plugin é um módulo adicional para um editor de foto, por exemplo, para Photoshop.
Para chamar o plugin, selecioná-lo a partir de filtros do seu programa de edição de imagem.
A janela do programa AKVIS MultiBrush parece assim:
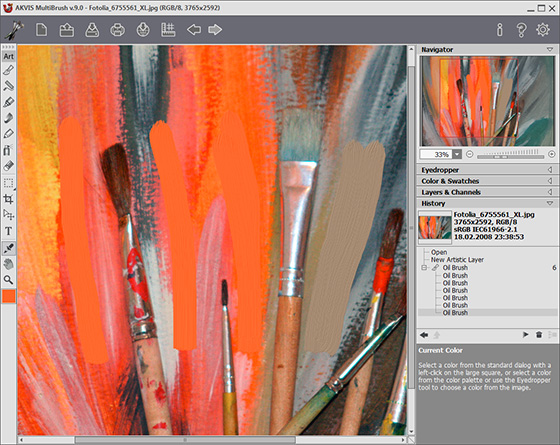
Área de Trabalho do AKVIS MultiBrush
A parte esquerda da janela do AKVIS MultiBrush é pega pela Janela de imagem. Clicando no botão direito do mouse na Janela de imagem também chama as configurações da ferramenta selecionada.
Na parte mais alta da janela pode se vê o Painel de controle com os seguintes botões:
-
O botão
 abre a página Web do AKVIS MultiBrush.
abre a página Web do AKVIS MultiBrush.
-
O botão
 (somente na versão autônoma) permite criando uma nova imagem. A tecla de atalho para o comando é Ctrl+N (⌘+N no Mac).
(somente na versão autônoma) permite criando uma nova imagem. A tecla de atalho para o comando é Ctrl+N (⌘+N no Mac).
-
O botão
 (somente na versão autônoma) permite abrir uma imagem para processar. A tecla de atalho para o comando é Ctrl+O (⌘+O no Mac).
(somente na versão autônoma) permite abrir uma imagem para processar. A tecla de atalho para o comando é Ctrl+O (⌘+O no Mac).
-
O botão
 (somente na versão autônoma) permite salvar imagens para o disco. A tecla de atalho para o comando é Ctrl+S (⌘+S no Mac).
(somente na versão autônoma) permite salvar imagens para o disco. A tecla de atalho para o comando é Ctrl+S (⌘+S no Mac).
-
O botão
 (somente na versão autônoma) permite imprimir a imagem. A tecla de atalho para o comando é Ctrl+P (⌘+P no Mac).
(somente na versão autônoma) permite imprimir a imagem. A tecla de atalho para o comando é Ctrl+P (⌘+P no Mac).
-
O botão
 permite a publicação de imagens do programa nos serviços sociais: Twitter, Flickr, Google+, Dropbox.
permite a publicação de imagens do programa nos serviços sociais: Twitter, Flickr, Google+, Dropbox.
-
O botão
 mostra/esconde o menu das ferramentas de alinhamento (guias, réguas, grades).
mostra/esconde o menu das ferramentas de alinhamento (guias, réguas, grades).
-
O botão
 cancela a última operação. È possível cancelar várias operações sucessivamente. A tecla de atalho para o comando é Ctrl+Z (⌘+Z no Mac).
cancela a última operação. È possível cancelar várias operações sucessivamente. A tecla de atalho para o comando é Ctrl+Z (⌘+Z no Mac).
-
O botão
 retorna a última operação cancelada. É possível retornar várias operações sucessivas. A tecla de atalho para o comando é Ctrl+Y (⌘+Y no Mac).
retorna a última operação cancelada. É possível retornar várias operações sucessivas. A tecla de atalho para o comando é Ctrl+Y (⌘+Y no Mac).
-
O botão
 (somente na versão plug-in) permite aplicar o resultado da conversão. Quando o botão é clicado, as mudanças são aplicadas á imagem e a janela AKVIS MultiBrush fecha.
(somente na versão plug-in) permite aplicar o resultado da conversão. Quando o botão é clicado, as mudanças são aplicadas á imagem e a janela AKVIS MultiBrush fecha.
-
O botão
 mostra informações sobre o programa.
mostra informações sobre o programa.
-
O botão
 abre os arquivos de ajuda do programa.
abre os arquivos de ajuda do programa.
-
O botão
 chama a Opções da caixa de Diálogo.
chama a Opções da caixa de Diálogo.
Para a esquerda da Janela de imagem há uma Barra de ferramentas. Os pincéis são agrupados em conjuntos de conveniência: Standard (o grupo está disponível quando se trabalha com uma camada raster) e Artísticos (disponível para uma camada artística). Pressione a tecla de atalho Q para alternar rapidamente entre os conjuntos.
Os parâmetros para a ferramenta selecionada aparecerão no Painel de ajustes. Clicando no botão direito do mouse na Janela de imagem também chama as configurações da ferramenta selecionada.
Sob as ferramentas é a caixa com a cor atual. Para alterar a cor da ferramenta, clique no quadrado e selecione uma cor utilizando o diálogo Selecionar cor.
No lado direito da janela do programa você pode ver estas seções:
- Navegador;
- Opções de ferramentas;
- Paletas Cor e Amostras;
- Paletas Camadas e Canais;
- Paleta Histórico;
- Dicas.
Você pode ocultar/mostrar uma seção, clicando em seu título.
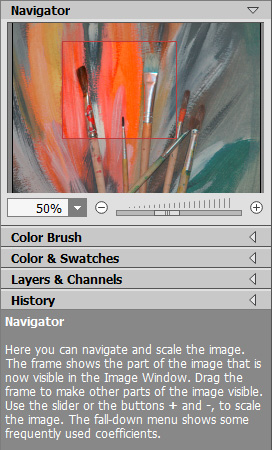
Navegador
Navegue e escale a imagem usando a janela Navegador. Na janela de navegação pode se ver uma cópia da imagem reduzida. A moldura vermelha mostra a parte da imagem que agora esta visível na Janela de imagem; a área do lado de fora da moldura estará sombreada. Arraste a moldura para tornar visíveis outras partes da imagem. Para mover a moldura traga o cursor para dentro da moldura, pressione o botão esquerdo do mouse e mantenha-o pressionado, mexa a moldura na janela Navegador.
Para rolar a imagem na Janela de imagem pressione a barra de espaço no teclado e arraste a imagem com o botão esquerdo do mouse. Use a roda de rolagem do mouse para mover a imagem para cima e para baixo, mantendo a tecla de controle Ctrl pressionada – para a esquerda/e direita, mantendo a tecla Alt pressionada – meça a imagem. Clique direito na barra de rolagem para ativar o rápido menu de navegação.
Use o cursor ou o botão ![]() e
e ![]() , para medir a imagem na Janela de imagem. Quando clicar no botão
, para medir a imagem na Janela de imagem. Quando clicar no botão ![]() ou mover o cursor para a direita, a escala da imagem aumenta. Quando clicar no botão
ou mover o cursor para a direita, a escala da imagem aumenta. Quando clicar no botão ![]() ou mover o cursor para a esquerda, a escala da imagem se reduz.
ou mover o cursor para a esquerda, a escala da imagem se reduz.
A escala da imagem também pode ser mudada entrando com um novo coeficiente dentro do campo da escala e pressionando o botão Enter (Return no Macintosh). O cair do menu mostra alguns coeficientes frequentemente usados.
A tecla de atalho pode ser usada para modificar a escala da imagem + e Ctrl++ (⌘++ no Macintosh) para aumentar a escala da imagem - e Ctrl+- (⌘+- no Mac) para reduzir a escala.
Sob o Navegador há um Painel de ajustes com as opções da ferramenta selecionada e com as paletas: Cor e Amostras (agrupadas), Camadas e Canais (agrupadas) e Histórico. Para alterar a ordem das paletas de um grupo, clique sobre o título de uma paleta e arraste-o com o botão esquerdo pressionado. As paletas Histórico e Canais estão disponíveis em versões Home Deluxe e Business.
Sob o Painel de ajustes você pode ver dicas para o parâmetro e o botão sobre o qual passa o cursor. Marque a caixa Mostrar Dicas em Opções liga e desliga dicas.