Описание рабочей области
Программа AKVIS MultiBrush может работать как отдельная программа или как плагин к графическому редактору.
Запустить программу AKVIS MultiBrush можно следующими способами:
На компьютере с Windows - через меню Пуск либо с помощью ярлыка программы на рабочем столе.
На компьютере с Macintosh из папки Applications.
Для вызова плагина необходимо открыть изображение в редакторе, а затем выбрать пункт AKVIS –> MultiBrush из меню фильтров.
Окно программы AKVIS MultiBrush имеет вид:
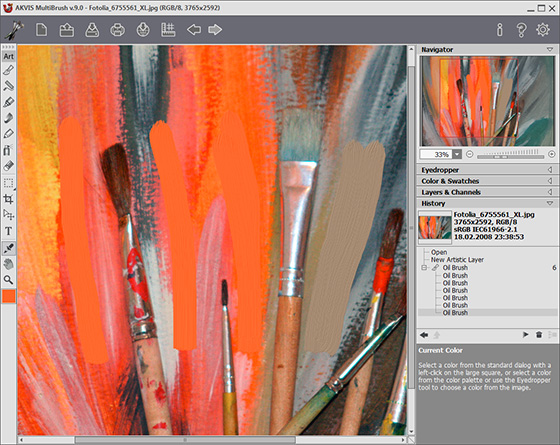
Рабочая область программы AKVIS MultiBrush
Элементы окна программы:
Центральную часть окна программы AKVIS MultiBrush занимает Окно изображения. Щелчком правой кнопкой мышки в Окне изображения вызывается меню параметров активного инструмента.
Над Окном изображения расположена Панель управления со следующими кнопками:
-
Кнопка
 позволяет перейти на домашнюю страницу программы AKVIS MultiBrush.
позволяет перейти на домашнюю страницу программы AKVIS MultiBrush.
-
Кнопка
 (только в отдельной программе) предназначена для создания нового изображения. Можно использовать комбинацию клавиш Ctrl+N (⌘+N на Macintosh).
(только в отдельной программе) предназначена для создания нового изображения. Можно использовать комбинацию клавиш Ctrl+N (⌘+N на Macintosh).
-
Кнопка
 (только в отдельной программе) предназначена для открытия изображения. Открыть изображение можно с помощью горячих клавиш Ctrl+O (⌘+O на Macintosh).
(только в отдельной программе) предназначена для открытия изображения. Открыть изображение можно с помощью горячих клавиш Ctrl+O (⌘+O на Macintosh).
При щелчке правой кнопкой мыши будет показан список последних использованных файлов, сортированных по времени открытия. Длина списка задаётся в окне изменения Настроек программы. -
Кнопка
 (только в отдельной программе) предназначена для сохранения отредактированного изображения. Диалог сохранения вызывается также нажатием клавиш Ctrl+S (⌘+S на Macintosh).
(только в отдельной программе) предназначена для сохранения отредактированного изображения. Диалог сохранения вызывается также нажатием клавиш Ctrl+S (⌘+S на Macintosh).
-
Кнопка
 (только в отдельной программе) предназначена для вывода изображения на печать. Быстрая отправка на печать производится нажатием клавиш Ctrl+P (⌘+P на Macintosh).
(только в отдельной программе) предназначена для вывода изображения на печать. Быстрая отправка на печать производится нажатием клавиш Ctrl+P (⌘+P на Macintosh).
-
Кнопка
 позволяет опубликовать результат на своей странице в социальной сети: Twitter, Flickr, Google+, Dropbox.
позволяет опубликовать результат на своей странице в социальной сети: Twitter, Flickr, Google+, Dropbox.
-
Кнопка
 вызывает меню показа элементов разметки.
вызывает меню показа элементов разметки.
-
Кнопка
 предназначена для отмены последнего действия. Если нажать на эту кнопку несколько раз, будут отменены несколько последних действий. Отменить действие можно с клавиатуры при помощи комбинации клавиш Ctrl+Z (⌘+Z на Macintosh).
предназначена для отмены последнего действия. Если нажать на эту кнопку несколько раз, будут отменены несколько последних действий. Отменить действие можно с клавиатуры при помощи комбинации клавиш Ctrl+Z (⌘+Z на Macintosh).
-
Кнопка
 позволяет восстановить действие, отмененное командой
позволяет восстановить действие, отмененное командой  . Восстановить действие можно с клавиатуры, использовав комбинацию клавиш Ctrl+Y (⌘+Y на Macintosh).
. Восстановить действие можно с клавиатуры, использовав комбинацию клавиш Ctrl+Y (⌘+Y на Macintosh).
-
Кнопка
 (только в плагине) предназначена для применения результатов и закрытия окна программы.
(только в плагине) предназначена для применения результатов и закрытия окна программы.
-
Кнопка
 предназначена для вызова сведений о программе (номер версии, тип лицензии, количество оставшихся дней пробного периода, выход на регистрацию).
предназначена для вызова сведений о программе (номер версии, тип лицензии, количество оставшихся дней пробного периода, выход на регистрацию).
-
Кнопка
 предназначена для вызова справки помощи по программе. Окно помощи вызывается также нажатием кнопки F1.
предназначена для вызова справки помощи по программе. Окно помощи вызывается также нажатием кнопки F1.
-
Кнопка
 предназначена для вызова диалога изменения Настроек программы.
предназначена для вызова диалога изменения Настроек программы.
Слева от Окна изображения находится Панель инструментов. Щелчком по кнопкам активируются инструменты рисования, ретуширования, тонирования и вспомогательные инструменты. Для удобства инструменты сгруппированы в виде наборов: Стандартные кисти (доступны при работе с растровым слоем) и Художественные кисти (доступны при работе с художественным слоем). Чтобы быстро переключать наборы инструментов, используйте горячую клавишу Q. Параметры выбранного инструмента будут показаны на Панели настроек или в окне, всплывающем по щелчку правой кнопки мыши.
Под инструментами находится цветовой квадрат с основным цветом. Щелчком по квадрату можно вызвать стандартный диалог выбора цвета и задать другой текущий цвет.
Справа от Окна изображения расположены:
- Навигатор;
- Параметры выбранного инструмента;
- Сгруппированные палитры Цвет и Образцы;
- Сгруппированные палитры Слои и Каналы;
- Палитра История;
- Подсказки.
Щелчком по названию соответствующие секции могут быть развёрнуты или скрыты.
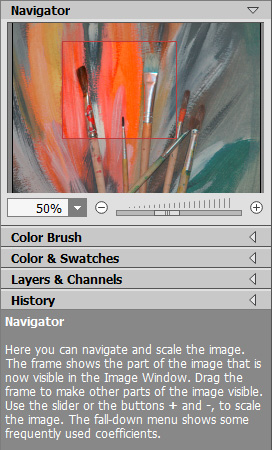
Перемещение по изображению и масштабирование осуществляется с помощью Навигатора. Рамкой в Навигаторе отмечается та часть изображения, которая в данный момент является видимой в Окне изображения; области за пределами рамки будут затенены. Рамку можно перетаскивать, меняя видимую часть изображения. Для перемещения рамки необходимо поместить курсор внутрь рамки и, удерживая левую кнопку мыши, выполнить перетаскивание.
Кроме того, для прокрутки изображения в Окне изображения можно использовать полосы прокрутки или нажать на пробел и перетаскивать изображение левой кнопкой мыши. Прокруткой колёсика мыши изображение можно перемещать вверх-вниз, удерживая Ctrl (⌘ на Macintosh) – вправо-влево, удерживая Alt (Option на Macintosh) − масштабировать. При щелчке правой кнопкой мыши на полосе прокрутки появляется меню быстрых перемещений.
Масштабировать изображение в Окне изображения можно с помощью кнопок ![]() и
и ![]() , а также с помощью ползунка. При щелчке по кнопке
, а также с помощью ползунка. При щелчке по кнопке ![]() или при перемещении ползунка вправо происходит увеличение масштаба изображения; при щелчке по кнопке
или при перемещении ползунка вправо происходит увеличение масштаба изображения; при щелчке по кнопке ![]() или при перемещении ползунка влево происходит уменьшение масштаба изображения.
или при перемещении ползунка влево происходит уменьшение масштаба изображения.
Также масштаб изображения изменится, если ввести в поле масштабирования новый масштабный коэффициент и нажать на клавишу Enter (Return на Macintosh). Часто используемые масштабы помещены в выпадающее меню поля масштабирования.
Для увеличения масштаба изображения можно воспользоваться клавиатурными сокращениями: + и Ctrl++ (⌘++ на Macintosh), для уменьшения масштаба - и Ctrl+- (⌘+- на Macintosh).
Под Навигатором расположена Панель настроек с палитрами Цвет, Образцы, История, Слои и Каналы. Каждая палитра открывается щелчком по соответствующей закладке. Порядок следования палитр можно менять, перетаскивая название закладки с нажатой левой кнопкой мыши. Использование палитр История и Каналы возможно только для лицензии Home Deluxe и Business.
Внизу на Панели настроек выводится подсказка: краткое описание параметров и кнопок, на которые наведён курсор.