ワークスペース
AKVIS MultiBrushは、独立したスタンドアロン プログラムとしても、お使いのフォトエディタのプラグインとしても使用できます。
スタンドアロンは独立したプログラムでプログラムのアイコンをクリックして開くことができます。
Windowsコンピューターの場合:[スタート]メニューまたはプログラムのショートカットを使用します。
Macintoshコンピューターの場合:アプリケーションフォルダーからアプリを起動します。
プラグインは、Photoshop等のフォトエディターのアドオンとして動作します。
プラグイン版を呼び出すには、イメージエディターのフィルターから選択します。
Windows環境下でのAKVIS MultiBrushのウィンドウは、以下のようになります。
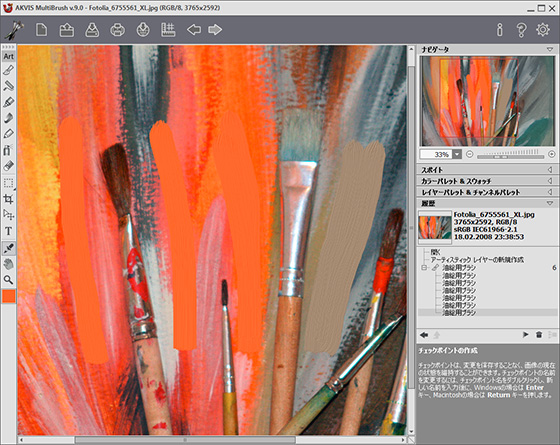
AKVIS MultiBrushのワークスペース
AKVIS MultiBrushウィンドウの中央部分には、大きなイメージ ウィンドウが表示されます。イメージ ウィンドウを右クリックすると、選択しているツールの設定画面が表示されます。
ウィンドウ上部には、以下のボタンを含むコントロール パネルがあります。
-
 :AKVIS MultiBrushのホームページに移動します。
:AKVIS MultiBrushのホームページに移動します。
-
 : 新規ファイルを作成します(スタンドアロン版のみ)。この操作に対するホットキーは、Ctrl+N (Macintoshでは⌘+N)です。
: 新規ファイルを作成します(スタンドアロン版のみ)。この操作に対するホットキーは、Ctrl+N (Macintoshでは⌘+N)です。
-
 : イメージを開きます(スタンドアロン版のみ)。この操作に対するホットキーは、Ctrl+O (Macintoshでは⌘+O)です。
: イメージを開きます(スタンドアロン版のみ)。この操作に対するホットキーは、Ctrl+O (Macintoshでは⌘+O)です。
このボタンを右クリックすると、最近使用したファイルの一覧が表示されます。表示するファイル数をプログラムの[環境設定]で変更することもできます。
-
 : 処理したイメージをディスクに保存します(スタンドアロン版のみ)。この操作に対するホットキーは、Ctrl+S (Macintoshでは⌘+S)です。
: 処理したイメージをディスクに保存します(スタンドアロン版のみ)。この操作に対するホットキーは、Ctrl+S (Macintoshでは⌘+S)です。
-
 : イメージを印刷します(スタンドアロン版のみ)。この操作に対するホットキーは、Ctrl+P (Macintoshでは⌘+P)です。
: イメージを印刷します(スタンドアロン版のみ)。この操作に対するホットキーは、Ctrl+P (Macintoshでは⌘+P)です。
-
 : ソーシャルネットワークに画像を投稿することができます。
: ソーシャルネットワークに画像を投稿することができます。
-
 : 整列ツール メニュー(ガイドライン、メモリ、グリッドなど)の表示/非表示を切り替えます。
: 整列ツール メニュー(ガイドライン、メモリ、グリッドなど)の表示/非表示を切り替えます。
-
 : 最後の操作を取り消します。
: 最後の操作を取り消します。このボタンを複数回クリックすることで、複数の操作をキャンセルできます。この操作に対するホットキーは、Ctrl+Z (Macintoshでは⌘+Z)です。
-
 :
:  の実行で取り消した変更をレストアします。この操作に対するホットキーは、Ctrl+Y (Macintoshでは⌘+Y)です。
の実行で取り消した変更をレストアします。この操作に対するホットキーは、Ctrl+Y (Macintoshでは⌘+Y)です。
-
 : 変換結果を適用します(プラグイン版のみ)。このボタンをクリックすると、イメージに変更内容が適用され、AKVIS MultiBrushウィンドウが閉じます。
: 変換結果を適用します(プラグイン版のみ)。このボタンをクリックすると、イメージに変更内容が適用され、AKVIS MultiBrushウィンドウが閉じます。
-
 : バージョン情報を表示します。
: バージョン情報を表示します。
-
 : このプログラムのヘルプファイルを開きます。この操作に対するホットキーはF1です。
: このプログラムのヘルプファイルを開きます。この操作に対するホットキーはF1です。
-
 : プログラムのオプション設定を変更するための[環境設定]ダイアログボックスを開きます。
: プログラムのオプション設定を変更するための[環境設定]ダイアログボックスを開きます。
イメージ ウィンドウの左側には、ツールバーがあります。ツールは使いやすいように、標準 (ラスター レイヤー使用時に利用可能) とアーティスティック ( アーティスティック レイヤー使用時に利用可能)にそれぞれ分類されています。ツール セット間を切り替える場合は、ホットキーQキーを使います。
選択したツールのパラメータは、イメージ ウィンドウ 上(マウスの右クリックで表示) と 設定パネルも両方に表示されます。
ツールバーのツールの下には、選択している色が表示されたカラーパレットがあります。このカラーパレットをクリックすると、[色選択]ダイアログボックスが表示され、色を変更できます。
プログラム ウィンドウの右側には、以下のセクションがあります。
- ナビゲータ
- ツール オプション
- スウォッチ と カラー パレット
- レイヤー と チャンネル パレット
- 履歴 パレット
- ヒント
セクション名をクリックすると、表示/非表示を切り替えられます。
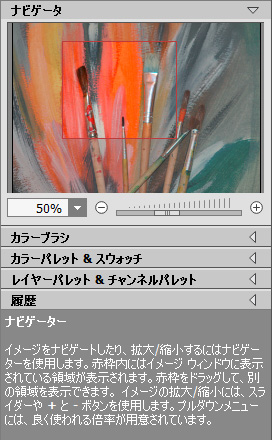
ナビゲータ
イメージをナビゲートしたり、拡大/縮小するにはナビゲータを使用します。ナビゲータには、イメージの縮小版が表示されます。赤枠で囲まれた領域は、現在イメージ ウィンドウに表示されている領域です。赤枠の外はグレー表示になり、イメージ ウィンドウに表示されません。表示されていない部分に赤枠を重ねると表示できます。赤枠を動かすには、ナビゲータの赤枠の内側にカーソルを置き、目的の位置までドラッグするだけです。
イメージ ウィンドウで画像をスクロールするには、キーボードのスペースバーを押しながら画像をドラッグします。マウスのスクロールホイールを使うとイメージは上下に動き、Ctrl (Macintoshでは ⌘)を押しながらの場合は左右に動き、Alt (MacintoshではOption)を押しながらの場合は拡大/縮小されます。スクロールバーを右クリックすると、クイックナビゲーション メニューが表示されます。
スライダまたは![]() や
や ![]() を使用して、イメージ ウィンドウ内のイメージを拡大/縮小することができます。
を使用して、イメージ ウィンドウ内のイメージを拡大/縮小することができます。![]() をクリックするか、スライダを右に動かすと、イメージは拡大されます。
をクリックするか、スライダを右に動かすと、イメージは拡大されます。![]() をクリックするか、スライダを左に動かすと、イメージは縮小されます。
をクリックするか、スライダを左に動かすと、イメージは縮小されます。
さらに、[拡大/縮小]欄に値を入力して Enter (Macintoshでは Return)を押し、イメージを拡大/縮小することもできます。プルダウンメニューには、使用頻度の高い値が表示されます。
ホットキーを使用して、画像を拡大/縮小することもできます。拡大する場合は +キーおよび Ctrl++キー(Macintoshでは ⌘++キー)、縮小する場合は -キーおよび Ctrl+-キー(Macintoshでは ⌘+-キー)を使用します。
ナビゲータ の下には、選択したツールのオプションが表示される設定パネル と、その下に次のパレットが表示されます。 [カラーパレット&スウォッチ]、[レイヤーパネル&チャンネルパレット]、そして[履歴]です。タブの順番をグループ内で変える場合、 タブ名をクリックしながらドラッグします。履歴 と チャンネルパレットは、Home Deluxe版とBusiness版 のみで利用できます。
設定パネルの下には、カーソルをパラメータやボタンに合わせた場合にヒントが表示されます。ヒント の表示/非表示は、[環境設定]で設定できます。