Arbeitsbereich
AKVIS MultiBrush steht in zwei Versionen zur Verfügung - als eigenständiges Programm und als Zusatzprogramm.
Standalone ist ein eigenständiges Programm. Klicken Sie auf das Piktogramm des Programms, um es zu öffnen.
Um die Standalone-Programmversion zu starten:
Unter Windows - wählen Sie das Programm in dem Start-Menü oder benutzen Sie die Verknüpfung des Programms auf dem Desktop.
Unter Mac - starten Sie die Software aus dem Programmordner.
Plugin ist ein Zusatzmodul zur Integration in ein Bildbearbeitungsprogramm, z.B. in Photoshop.
Um das Plugin aufzurufen, wählen Sie es im Filter-Menü Ihres Bildbearbeitungsprogramms.
Der Arbeitsbereich von AKVIS MultiBrush sieht so aus:
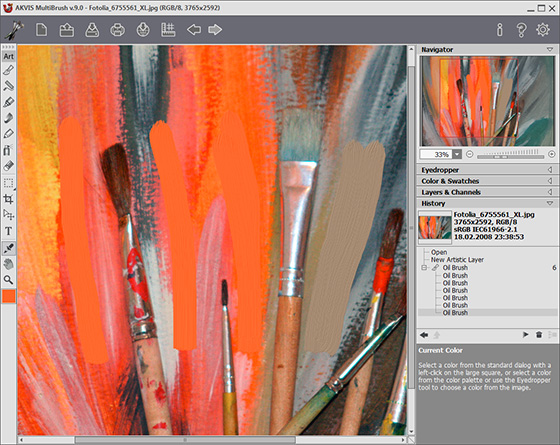
Arbeitsbereich von AKVIS MultiBrush
In der Mitte des Arbeitsbereiches von AKVIS MultiBrush befindet sich das Bildfenster. Rechtsklicken Sie auf das Bildfenster, um die Einstellungen des aktiven Werkzeugs anzusehen.
Im oberen Teil des Arbeitsbereiches befindet sich die Optionsleiste mit folgenden Schaltflächen:
-
Die Schaltfläche
 öffnet die Webseite von AKVIS MultiBrush.
öffnet die Webseite von AKVIS MultiBrush.
-
Mit der Schaltfläche
 (nur in der Standalone-Version) erstellt man eine neue Datei (Bild) (die Tastenkombination Strg+N (⌘+N auf Mac)).
(nur in der Standalone-Version) erstellt man eine neue Datei (Bild) (die Tastenkombination Strg+N (⌘+N auf Mac)).
-
Mit der Schaltfläche
 (nur in der Standalone-Version) öffnet man ein Bild zur Bearbeitung (die Tastenkombination Strg+O (⌘+O auf Mac)).
(nur in der Standalone-Version) öffnet man ein Bild zur Bearbeitung (die Tastenkombination Strg+O (⌘+O auf Mac)).
-
Mit der Schaltfläche
 (nur in der Standalone-Version) speichert man das bearbeitete Bild (die Tastenkombination Strg+S (⌘+S auf Mac)).
(nur in der Standalone-Version) speichert man das bearbeitete Bild (die Tastenkombination Strg+S (⌘+S auf Mac)).
-
Mit der Schaltfläche
 (nur in der Standalone-Version) kann man das bearbeitete Bild drucken (die Tastenkombination Strg+P (⌘+P auf Mac)).
(nur in der Standalone-Version) kann man das bearbeitete Bild drucken (die Tastenkombination Strg+P (⌘+P auf Mac)).
-
Die Schaltfläche
 erlaubt es, die Bilder aus dem Programm in sozialen Netzwerken (Twitter, Flickr, Google+, Dropbox) zu veröffentlichen.
erlaubt es, die Bilder aus dem Programm in sozialen Netzwerken (Twitter, Flickr, Google+, Dropbox) zu veröffentlichen.
-
Mit einem Klick auf die Schaltfläche
 werden Ausrichtungseinstellungen angezeigt.
werden Ausrichtungseinstellungen angezeigt.
-
Mit der Schaltfläche
 werden die letzten Änderungen rückgängig gemacht. Es ist möglich, mehrere letzte Änderungen nacheinander zu widerrufen oder eine einzige Änderung mit der Tastenkombination Strg+Z (⌘+Z auf Mac) rückgängig zu machen.
werden die letzten Änderungen rückgängig gemacht. Es ist möglich, mehrere letzte Änderungen nacheinander zu widerrufen oder eine einzige Änderung mit der Tastenkombination Strg+Z (⌘+Z auf Mac) rückgängig zu machen.
-
Mit der Schaltfläche
 kann ein widerrufener Befehl
kann ein widerrufener Befehl  wiederholt werden. Sie können auch den Kurzbefehl Strg+Y (⌘+Y auf Mac) benutzen.
wiederholt werden. Sie können auch den Kurzbefehl Strg+Y (⌘+Y auf Mac) benutzen.
-
Mit der Schaltfläche
 (nur im Plugin) wird das Ergebnis auf das Bild angewendet und das Fenster wird geschlossen.
(nur im Plugin) wird das Ergebnis auf das Bild angewendet und das Fenster wird geschlossen.
-
Die Schaltfläche
 ruft Informationen über das Programm auf.
ruft Informationen über das Programm auf.
-
Die Schaltfläche
 ruft die Hilfe-Dateien auf.
ruft die Hilfe-Dateien auf.
-
Die Schaltfläche
 ruft das Dialogfenster Optionen auf.
ruft das Dialogfenster Optionen auf.
Auf links vom Bildfenster gibt es eine Werkzeugpalette. Mit einem Klick auf eine Schaltfläche werden jeweilige Mal-, Retusche-, Kolorieren- und Hilfswerkzeuge aktiviert. Die Werkzeuge werden folgenderweise gruppiert: Standardwerkzeuge (aktiv nur auf Rasterebenen) und Kunstwerkzeuge (aktiv nur auf Kunstebenen). Mit einem Klick auf die Pfeile am oberen Rand der Palette kann man beide Gruppen einblenden. Drücken Sie die Taste Q auf der Tastatur, um zwischen den Gruppen schnell umzuschalten. Parameter des ausgewählten Werkzeuges werden in der Einstellungsleiste in der Sektion Werkzeugeinstellungen sowie in dem mit einem Rechtsklick aufgerufenen Aufklappfenster angezeigt.
Unter den Werkzeugen befindet sich das Farbmuster, wo die Grundfarbe angezeigt ist. Mit einem Klick auf das Quadrat wird der Standardfarbauswahldialog aufgerufen.
Auf der rechten Seite des Programmfensters sind folgende Programmelemente zu sehen:
- Navigator-Fenster;
- Einstellungen des ausgewählten Werkzeuges;
- Gruppierte Farbe- und Muster-Paletten;
- Gruppierte Ebenen- und Kanäle-Paletten;
- Protokoll-Palette;
- Hinweise.
Jedes Fenster kann mit dem kleinen dreieckigen Pfeil in der rechten oberen Ecke reduziert werden.
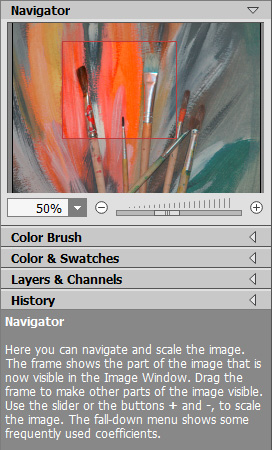
Navigator-Fenster
Im Navigator-Fenster kann man das Bild skalieren. Der Rahmen zeigt den Bereich des Bildes, der im Bildfenster angezeigt wird. Wenn Sie den Rahmen über das Bild verschieben, ändert sich der sichtbare Bereich im Bildfenster. Um den Rahmen zu verschieben, bringen Sie den Cursor in den Rahmen hinein, drücken die linke Maustaste und diese gedrückt haltend, ziehen Sie den Rahmen.
Außerdem ist es möglich, das Bild im Bildfenster zu scrollen, indem Sie die Leertaste auf der Tastatur drücken und das Bild mit der linken Maustaste ziehen. Benutzen Sie das Mausrad, um das Bild nach oben und nach unten zu verschieben; wenn die Strg-Taste (⌘ auf Mac) gedrückt wird, wird das Bild nach links oder nach rechts verschoben; wenn die Alt-Taste (Option auf Mac) gedrückt wird, kann man das Bild skalieren. Mit einem Rechtsklick auf die Bildlaufleiste kann man das Menü Schnellnavigation öffnen.
Mit den Knöpfen ![]() und
und ![]() oder mit dem Schieberegler können Sie die Skalierung des Hauptbildes ändern. Mit einem Klick auf
oder mit dem Schieberegler können Sie die Skalierung des Hauptbildes ändern. Mit einem Klick auf ![]() oder indem Sie den Schieberegler nach rechts verschieben, vergrößern Sie das Bild; mit einem Klick auf
oder indem Sie den Schieberegler nach rechts verschieben, vergrößern Sie das Bild; mit einem Klick auf ![]() oder indem Sie den Schieberegler nach links verschieben, verringern Sie das Bild im Bildfenster.
oder indem Sie den Schieberegler nach links verschieben, verringern Sie das Bild im Bildfenster.
Sie können auch einen Wert in das Feld eingeben und die Eingabetaste drücken (Return unter Mac).
Auch mit den Tasten + und Strg++ (⌘++ unter Mac) können Sie die Skalierung erhöhen und mit - und Strg+- (⌘+- unter Mac) die Skalierung verringern.
Unter dem Navigator-Fenster befindet sich die Einstellungsleiste, wo die Paletten Farbe, Muster, Protokoll, Ebenen und Kanäle zu finden sind. Man kann die Reihenfolge der Paletten ändern; dafür bringen Sie den Cursor auf den Titel der Palette und ziehen Sie die Palette mit der linken Maustaste. Die Protokoll-Palette und die Kanäle-Palette sind nur in den Home Deluxe und Business Versionen vorhanden.
Unter der Einstellungsleiste werden Hinweise für die Parameter und Schaltflächen angezeigt, über die Sie mit dem Cursor gehen.