燃え上がる少女の写真
The example was made in the old version of the Chameleon plug-in.
Now the technique of using AKVIS Chameleon is different, but the
result will be the same.
Consult the article "Blend mode" to get the same result with the new version.
AKVIS Chameleon でコラージュを作成するならば、 スナップショットモードを使用して、挿入した被写体の境界線をなめらかにするだけでなく、被写体を半透明にしてテクスチャやメインイメージのレリーフを透かすことができます。
この場合、被写体を挿入する前に、背景のスナップを撮影し、Adobe Photoshopで、 フィルタ - AKVIS - Chameleon (Take Snapshot) コマンドを選択して、被写体を挿入し、サイズと位置を調整します。それから Adobe Photoshopのメニューでフィルタ - AKVIS - Chameleon (Use Snapshot) コマンドでAKVIS Chameleonを起動します。
次の例は、スナップショットモード機能を使用した例です。コラージュの作成には2つのイメージを利用します。燃えている写真のフレームと、白黒の写真です。、燃える写真の効果を作り出し、この2つの写真のコラージュを作成します。


最初に、フィルタ - AKVIS - Chameleon (Take Snapshot) コマンドを選択して燃える紙のイメージのスナップをとります。それから白黒の写真全体を選択し、選択をコピーし、燃える紙のイメージの新しいレイヤーに挿入します。写真を挿入したら、下の写真のようになるよう、20%減らします。

写真のフレームが燃えているように見えるように、白黒写真の必要ない部分を切り取ります。最初に不透過率を50%に減らし、燃える紙が透けるようにします。

クイックマスクモードをアクティベート化し、ハードエッジのペンシルツールかブラシツールで領域を塗りつぶします。
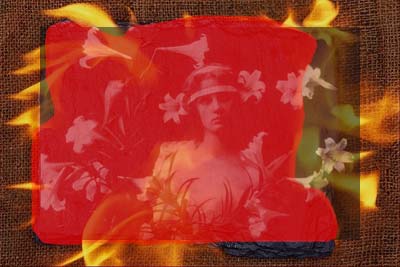
標準モードに切り替えて、クイックマスクモードで塗られていない領域が選択に該当しているか確認します。

編集 - クリア コマンドを使用するか、キーボードの DELETE ボタンを押して選択した領域をクリアします。選択が削除されると、下のような写真になります:

不透過率を100%に戻します。

最後に、フィルタ - AKVIS - Chameleon (Use Snapshot)コマンドで、AKVIS Chameleonを起動します。

