Algoritmo tradizionale per riduzione del rumore digitale
AKVIS Noise Buster consente di rimuovere il rumore di luminanza e cromatico su immagini digitali. Prima della versione 12.0 il software utilizzava il tradizionale algoritmo di riduzione del rumore. Dalla versione 12.0 il programma utilizza reti neurali addestrate. Passare all'algoritmo precedente selezionando l'opzione corrispondente nelle Preferenze.
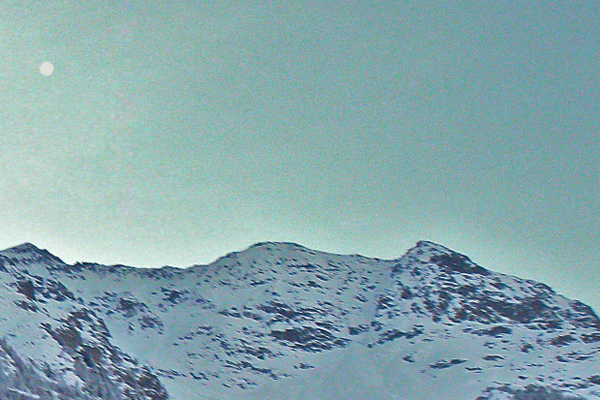
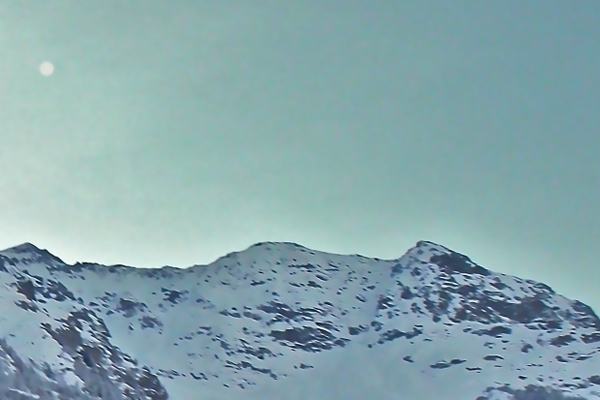
Il rumore presente nelle immagini a colori ha due componenti: Rumore di luminanza e Rumore cromatico.
Il Rumore di luminanza può essere visto come una serie di punti scuri o piccole macchie; il Rumore cromatico è percepibile come una serie di punti colorati nelle aree di colore diverso. Il Rumore cromatico è definito anche "Rumore di crominanza" e "Rumore di colore".
L’istogramma che si trova sotto le Impostazioni è una rappresentazione grafica dei componenti e del livello di rumore nell’immagine originale. La parte grigia mostra il Rumore di luminanza, la parte rossa mostra il Rumore cromatico. Più l’istogramma è spostato verso destra, più alto è il livello di rumore. Viceversa, se l’istogramma è spostato verso sinistra, il livello di rumore nell’immagine è basso. L’altezza dell’istogramma mostra quanti pixel ha quel livello di rumore. Quando si regolano i parametri del filtro, bisogna fare attenzione alla parte destra dell’istogramma che mostra la quantità di pixel che hanno un rumore alto. La parte sinistra dell’istogramma mostra i pixel che hanno un rumore basso e sono lo sfondo naturale dell’immagine.
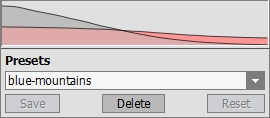
L’istogramma
| Note: | Le immagini in scala di grigi non hanno componente cromatica e quindi non sono soggette al rumore cromatico. Per ridurre il rumore nelle fotografie in scala di grigi è sufficiente regolare i parametri del filtro Rumore di luminanza. |
| Attenzione! | L’istogramma è solo una rappresentazione grafica del livello di rumore nell’immagine originale. Modificando le impostazioni, l’istogramma non viene modificato. Esso aiuta a valutare il livello di rumore e a decidere quali parametri sono da regolare. |
Regolare le impostazioni dell'effetto:
Dissolvenza (0-100%). Il parametro definisce il grado di dissolvenza tra l’immagine elaborata e quella originale. Impostando il valore al 100 %, tutti gli elementi considerati come rumore verranno attenuati in base al valore del parametro Livello di attenuazione. Spostando il dispositivo di scorrimento verso sinistra (cioè settando un valore più basso), all’immagine filtrata verrà aggiunta una certa quantità del rumore originale; se il valore è impostato su 0%, il filtro non viene applicato. Nella maggior parte dei casi, una certa quantità di rumore contribuisce a creare un effetto più naturale e permette di mantenere i dettagli.
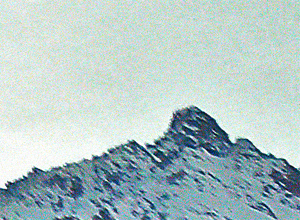
Dissolvenza = 10%

Dissolvenza = 90%
Qualità (1-20). Il parametro riduce il numero dei punti di colore, ma significativamente aumenta il tempo di elaborazione.

Qualità = 3

Qualità = 10
Livello di rumore (0-100). Il parametro definisce quali elementi dell’immagine sono da considerarsi rumore (di luminanza o cromatico) e quali elementi sono da considerarsi dettagli importanti. Settando un valore piuttosto alto, i piccoli dettagli verranno visti come rumore e quindi smussati.

Livello di rumore = 0

Livello di rumore = 100
Livello di attenuazione (0-100). Il parametro permette di specificare il grado di attenuazione per gli elementi visti come rumore. Impostando un valore alto si ottiene un’immagine levigata, tuttavia se è troppo elevato si rischia di perdere i dettagli e l’immagine apparirà piatta. Al rumore cromatico, valori elevati del Livello di attenuazione, possono portare alterazioni ai colori e conseguentemente la perdita di piccoli elementi colorati.

Livello di attenuazione = 20

Livello di attenuazione = 100
Oltre ai cinque parametri principali, è disponibile il gruppo dei parametri Migliorare i dettagli:
- Microdettagli (0-100). Il parametro consente di recuperare i piccoli dettagli dell’immagine. Solitamente il valore predefinito permette di avere un risultato soddisfacente, tuttavia è possibile impostare un valore più alto per rendere l’immagine più nitida.

Microdettagli = 10
Microdettagli = 80 - Intensità dei bordi (0-100). Il parametro rende i bordi ed i contorni più marcati, senza rivelare rumore. Più alto è il valore, maggiore è l'effetto, vale a dire: bordi chiari ed evidenziati.
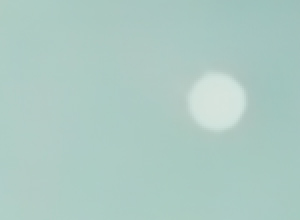
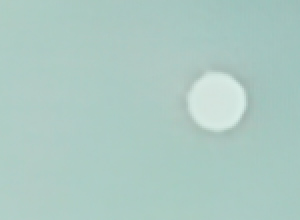
Intensità dei bordi = 0 Intensità dei bordi = 100 - Nitidezza (0-100). Il parametro definisce l’intensità di contrasto tra i pixel. Utilizzare questo parametro con attenzione, può riportare il rumore digitale sull'immagine.

Nitidezza = 0
Nitidezza = 100
Casella Rimuovi moiré. Questa opzione permette di eliminare l'effetto moiré e i mezzitoni dalle immagini, ciò è particolarmente utile per correggere documenti e giornali digitalizzati con la scansione. Il parametro Sfocatura (0,5-5,0) regola il grado d'attenuazione.
Nota: Questa funzione è disponibile solo per le licenze Home Deluxe e Business.
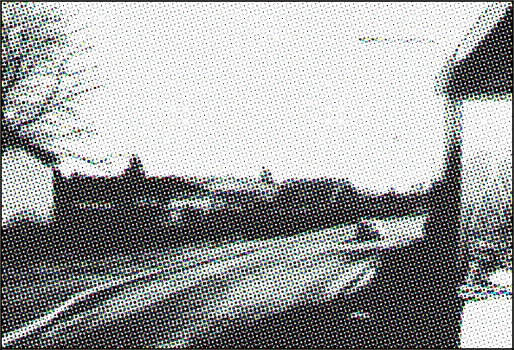
Mezzitoni
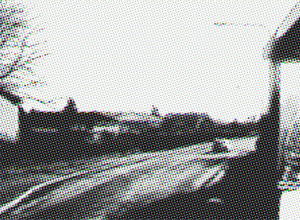
Sfocatura = 1.0

Sfocatura = 4.0
