Elektro-Blumen
Das Beispiel wurde in der alten Version von AKVIS LightShop erstellt.
Lesen Sie, wie man die aktuelle Programmversion benutzt.
Der Autor dieses Tutorials ist Nancy Knadler.
AKVIS LightShop kann nicht nur für das Hinzufügen verschiedener Effekte benutzt werden, sondern auch für die Digital-Art-Experimente. In dem Tutorial wird die Erstellungsweise von Elektro-Blumen gezeigt, die die Reihe von fantastischen Bildern unserer Benutzer fortsetzen.
Dieses Tutorial kann denjenigen nützlich sein, wer die Zeichnungstechnik der einfachen Bilder und die Steuerung der Modifikatoren in AKVIS LightShop beherrschen möchte.
- Schritt 1. Öffnen Sie Ihre Bildbearbeitungsoftware und erstellen das neue Dokument mit dem schwarzen Hintergrund.
- Schritt 2. Rufen Sie den Plugin AKVIS LightShop aus dem Hauptmenü: Filter -> AKVIS -> LightShop.
-
Schritt 3. Wählen Sie das blumige Muster (Sample 35) aus dem Preset-Liste. Klicken Sie auf Effekteinstellungen, dann wählen Sie Partikeln, um die Element-Einstellungen zu öffnen.
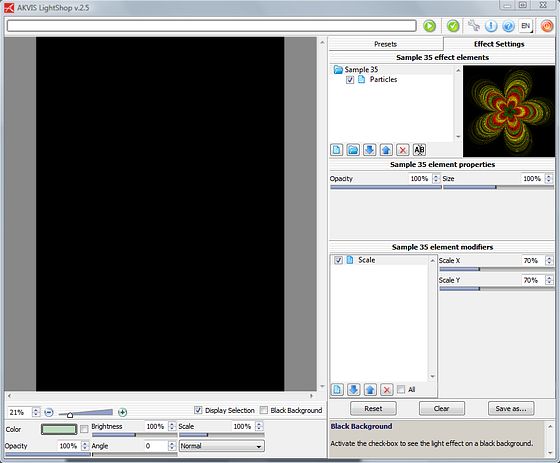
Lichteffekt "Sample 35" und Element-Einstellungen der Partikeln -
Schritt 4. Entfernen Sie alle Schiebeknöpfe in der Gradient-Linie außer erstes und letztes, indem Sie mit der rechten Maustaste klicken. Doppelklicken Sie auf die gebliebene Schiebeknöpfe, um ihre Farbe in dem Farbauswahldialog einzustellen (Weiß für den linken Schiebeknopf, Hellblau für den rechten Schiebeknopf).
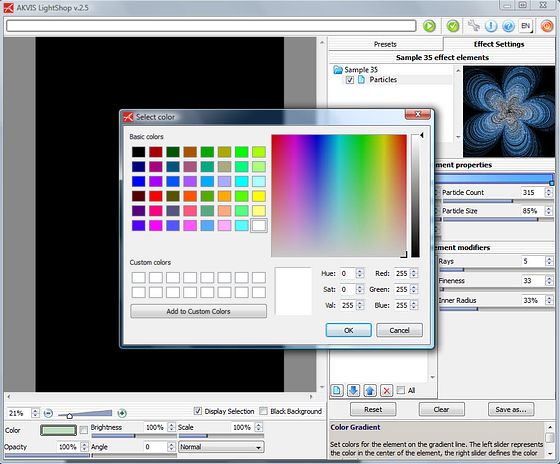
Farbe auswählen -
Schritt 5. Ändern Sie die Einstellungen des Elementes Partikeln:
Größe = 15%;
Anzahl der Partikeln = 392;
Größe der Partikeln = 77%und die Einstellungen des Modifikators:
Strahlen = 7;
Innenradius = 15%.Klicken Sie auf
 , um den Lichteffekt in dem Bildfenster zu sehen. Dann bringen Sie ihn an die nötige Stelle.
, um den Lichteffekt in dem Bildfenster zu sehen. Dann bringen Sie ihn an die nötige Stelle.
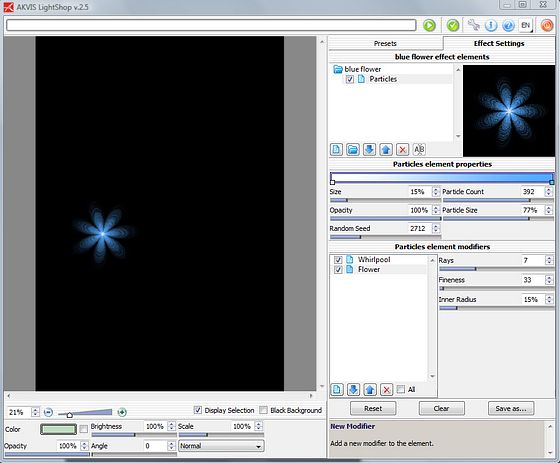
die Einstellungen des Partikeln-Elements anpassen - Schritt 6. Speichern Sie die fertige Blume. Dazu klicken Sie auf Speichern unter und benennen das Preset (z.B. flower-set). Das lässt Ihnen beim Schaffen anderer Blumen die Zeit zu sparen.
-
Schritt 7. Klicken Sie auf
 , um das Ergebnis anzunehmen und ins Bildbearbeitungsprogramm zurückzukehren.
, um das Ergebnis anzunehmen und ins Bildbearbeitungsprogramm zurückzukehren.
- Schritt 8. Fügen Sie noch zwei blumen hinzu. Nach dem Plugin-Aufruf wählen Sie das gespeicherte Preset flower-set aus der Registerkarte Presets (Ordner Benutzer-Presets) und wählen Sie Rot und dann Gelb für den rechten Schiebeknopf.
-
Schritt 9. Rufen Sie den Plugin AKVIS LightShop wieder. Man kann den Blumenstengel auf Basis des Presets Sample 2 zeichnen. Klicken Sie auf die Registerkarte Effekteinstellungen und entfernen Sie die erste Linie aus der Elementen-Liste. Wählen Sie die dunkelgrüne und die hellgrüne Farben auf der Gradient-Linie und passen Sie die Einstellungen des Streifen-Elements an:
Breite = 42;
Winkel = 91.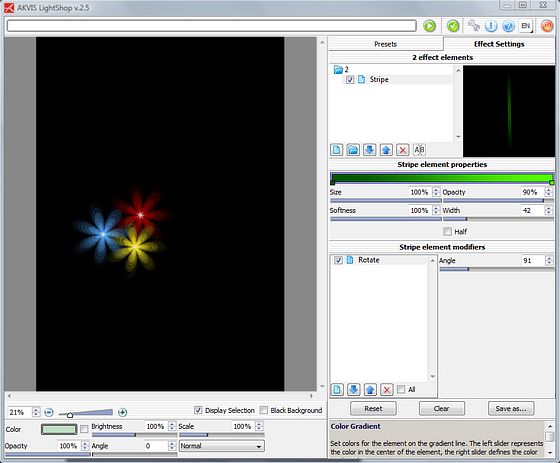
Lichteffekt "Sample 2" und die Einstellungen des Streifen-Elements -
Schritt 10. Fügen Sie die Modifikatoren Verschieben, Strudel und Drehing hinzu. Dazu klicken Sie auf
 . Dann ist es empfehlenswert, den Stengel als Preset speichern (z.B. als stem-set). Indem Sie die Einstellungen des Modifikators ändern, können Sie den Stengel biegen und drehen.
. Dann ist es empfehlenswert, den Stengel als Preset speichern (z.B. als stem-set). Indem Sie die Einstellungen des Modifikators ändern, können Sie den Stengel biegen und drehen.
Klicken Sie auf
 , damit der Lichteffekt in dem Bildfenster widerspiegelt. Dann bringen Sie ihn an die nötige Stelle.
, damit der Lichteffekt in dem Bildfenster widerspiegelt. Dann bringen Sie ihn an die nötige Stelle.
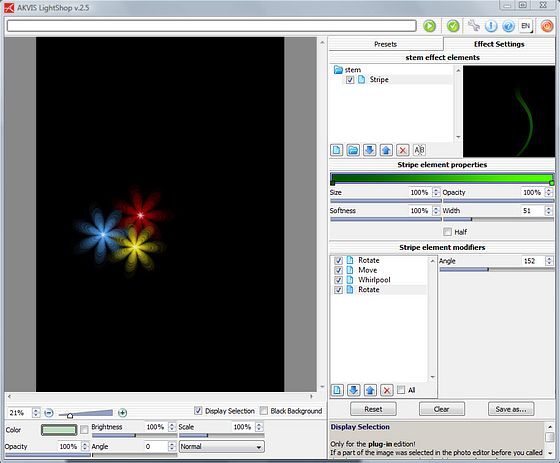
die Einstellungen des Modifikators anpassen -
Schritt 11. Klicken Sie auf
 , um das Ergebnis zu akzeptieren und ins Bildbearbeitungsprogramm wiederzukehren.
, um das Ergebnis zu akzeptieren und ins Bildbearbeitungsprogramm wiederzukehren.
- Schritt 12. Wiederholen Sie das Verfahren, um noch zwei Stengel zu zeichnen. Dabei ändern Sie die Werte der Modifikatoren-Einstellungen in dem Preset stem-set.
-
Schritt 13. Wenn das Bild fertig ist, kehren Sie in die Bildbearbeitungsoftware zurück, kopieren Sie die Ebene (Ebene -> Ebene duplizieren) und wählen Sie den Mischmodus Negativ multiplizieren in dem Ebenenbedienfeld, um das Bild aufzuhellen .
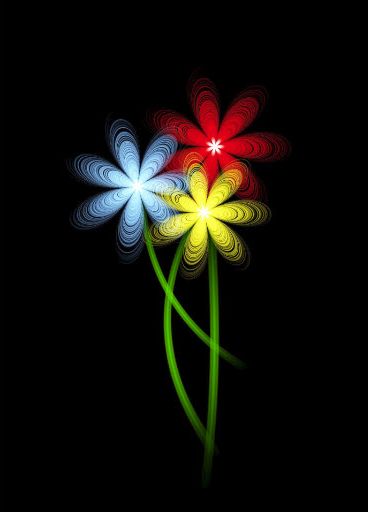
Ergebnis
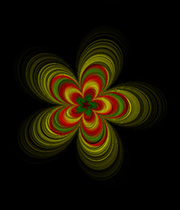
|

|
| Originalbild | Ergebnis |
