Arbeitsbereich
AKVIS Explosion steht in zwei Versionen zur Verfügung – als eigenständige Software (Standalone) und als Zusatzprogramm (Plugin).
Standalone ist ein eigenständiges Programm. Sie können es wie gewohnt ausführen, indem Sie auf das Symbol des Programms doppelklicken.
Plugin ist ein Zusatzmodul für Bildverarbeitungsprogramme, beispielsweise für Photoshop, AliveColors und andere kompatible Programme. Um das Plugin aufzurufen, wählen Sie es in dem Filter-Menü Ihres Bildbearbeitungsprogramms aus.
Wenn Sie das Programm starten, sehen Sie die Miniaturansichten der Effekte. Klicken Sie darauf, um einen Effekt auszuwählen.
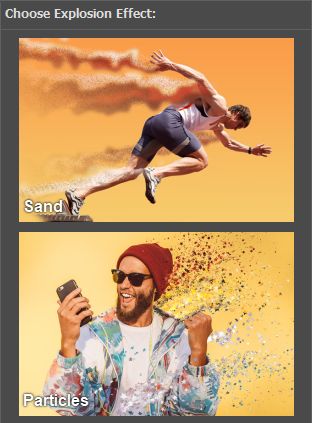
Der Arbeitsbereich wird nach dem Schnittstellenmodus angepasst: Express oder Erweitert. Im Express-Modus ist die Programmoberfläche extrem vereinfacht und bietet nur einen minimalen Parametersatz und eine vollständige Liste der gebrauchsfertigen Presets.
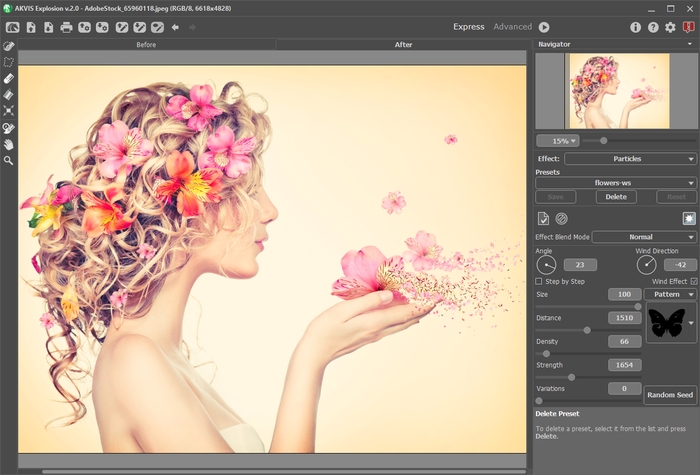
Arbeitsbereich von AKVIS Explosion, Express-Modus
Im erweiterten Modus ist der volle Funktionsumfang des Programms mit allen Werkzeugen und Parametern zugänglich.
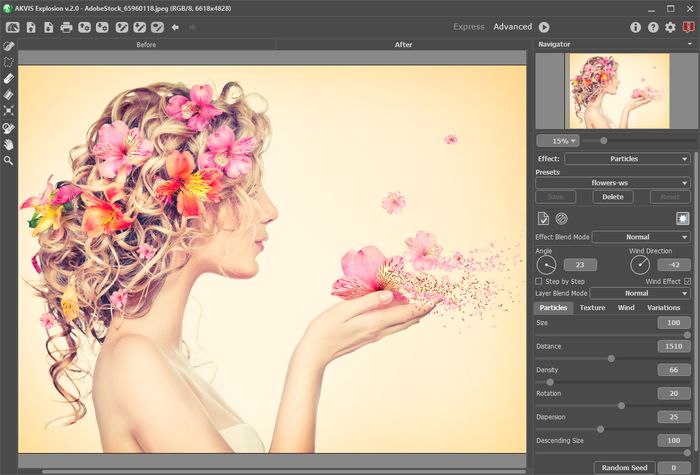
Arbeitsbereich von AKVIS Explosion, Erweitert-Modus
Elemente des Programmfensters:
Der größte Teil des Programmfensters wird vom Bildfenster mit den Registerkarten Original und Ergebnis eingenommen. Sie können zwischen den Fenstern wechseln, indem Sie mit der linken Maustaste auf eine Registerkarte klicken.
Im oberen Teil des Programmfensters befindet sich die Optionsleiste mit den folgenden Schaltflächen:
- Die Schaltfläche
 öffnet die Webseite von AKVIS Explosion.
öffnet die Webseite von AKVIS Explosion.
- Die Schaltfläche
 (nur in der Standalone-Version) öffnet ein Bild zur Bearbeitung. Die Hotkeys sind Strg+O unter Windows und ⌘+O unter Mac.
(nur in der Standalone-Version) öffnet ein Bild zur Bearbeitung. Die Hotkeys sind Strg+O unter Windows und ⌘+O unter Mac.
- Die Schaltfläche
 (nur in der Standalone-Version) speichert das Bild auf der Festplatte. Die Hotkeys sind Strg+S unter Windows, ⌘+S unter Mac.
(nur in der Standalone-Version) speichert das Bild auf der Festplatte. Die Hotkeys sind Strg+S unter Windows, ⌘+S unter Mac.
- Die Schaltfläche
 (nur in der Standalone-Version) öffnet den Druckdialog, um den Druckvorgang zu starten. Die Hotkeys sind Strg+P unter Windows, ⌘+P unter Mac.
(nur in der Standalone-Version) öffnet den Druckdialog, um den Druckvorgang zu starten. Die Hotkeys sind Strg+P unter Windows, ⌘+P unter Mac.
- Die Schaltfläche
 importiert eine Liste der Benutzer-Presets (aus der .explosion-Datei).
importiert eine Liste der Benutzer-Presets (aus der .explosion-Datei).
- Die Schaltfläche
 exportiert die Benutzer-Presets. Sie können die Presets in einer .explosion-Datei speichern.
exportiert die Benutzer-Presets. Sie können die Presets in einer .explosion-Datei speichern.
- Die Schaltfläche
 lädt die im Programm erstellte Auswahl (.stroke).
lädt die im Programm erstellte Auswahl (.stroke).
- Die Schaltfläche
 speichert die Auswahl in einer .stroke-Datei.
speichert die Auswahl in einer .stroke-Datei.
- Die Schaltflächen
 /
/  blenden die Auswahlen ein/aus.
blenden die Auswahlen ein/aus.
- Die Schaltfläche
 macht die letzten Änderungen rückgängig. Es ist möglich, mehrere Änderungen nacheinander zu annullieren. Die Hotkeys sind Strg+Z unter Windows, ⌘+Z unter Mac.
macht die letzten Änderungen rückgängig. Es ist möglich, mehrere Änderungen nacheinander zu annullieren. Die Hotkeys sind Strg+Z unter Windows, ⌘+Z unter Mac.
- Mit der Schaltfläche
 können die widerrufenen Änderungen wiederholt werden. Die Hotkeys sind Strg+Y unter Windows, ⌘+Y unter Mac.
können die widerrufenen Änderungen wiederholt werden. Die Hotkeys sind Strg+Y unter Windows, ⌘+Y unter Mac.
- Mit der Schaltfläche
 startet man die Bearbeitung des Bildes. Die Hotkeys sind Strg+R unter Windows, ⌘+R unter Mac.
startet man die Bearbeitung des Bildes. Die Hotkeys sind Strg+R unter Windows, ⌘+R unter Mac.
- Mit der Schaltfläche
 (nur in der Plugin-Version) wird das Ergebnis der Umwandlung angewendet und das Plugin wird geschlossen.
(nur in der Plugin-Version) wird das Ergebnis der Umwandlung angewendet und das Plugin wird geschlossen.
- Die Schaltfläche
 ruft die Informationen über das Programm auf.
ruft die Informationen über das Programm auf.
- Die Schaltfläche
 ruft die Hilfe-Dateien auf. Das Tastaturkürzel ist F1.
ruft die Hilfe-Dateien auf. Das Tastaturkürzel ist F1.
- Die Schaltfläche
 ruft das Dialogfenster Optionen auf.
ruft das Dialogfenster Optionen auf.
- Die Schaltfläche
 öffnet ein Fenster mit den neuesten Nachrichten über das Programm.
öffnet ein Fenster mit den neuesten Nachrichten über das Programm.
Links vom Bildfenster befindet sich die Werkzeugpalette. Die Parameter der Werkzeuge werden in einem Popup-Fenster nach einem Rechtsklick im Bildfenster angezeigt.
Auswahlwerkzeuge
- Die Schaltfläche
 aktiviert den Auswahlpinsel, mit dem Bereiche des Effekts markiert werden. Passen Sie die Größe des Werkzeugs in einem Pop-up-Fenster an, das sich nach einem Rechtsklick im Bildfenster öffnet. Um eine gerade Linie aufzuziehen, halten Sie gleichzeitig die Umschalttaste und die linke Maustaste gedrückt.
aktiviert den Auswahlpinsel, mit dem Bereiche des Effekts markiert werden. Passen Sie die Größe des Werkzeugs in einem Pop-up-Fenster an, das sich nach einem Rechtsklick im Bildfenster öffnet. Um eine gerade Linie aufzuziehen, halten Sie gleichzeitig die Umschalttaste und die linke Maustaste gedrückt.
- Die Schaltfläche
 aktiviert das Werkzeug Freie Auswahl, mit dem Sie Freihandauswahlen erstellen können. Wenn Sie die linke Maustaste loslassen, wird die Kontur geschlossen und der Endpunkt wird mit dem Startpunkt verbunden.
aktiviert das Werkzeug Freie Auswahl, mit dem Sie Freihandauswahlen erstellen können. Wenn Sie die linke Maustaste loslassen, wird die Kontur geschlossen und der Endpunkt wird mit dem Startpunkt verbunden.
- Die Schaltfläche
 aktiviert das Radiergummi-Werkzeug, mit dem Sie die Auswahl bearbeiten können. Passen Sie die Größe in einem Pop-up-Fenster an.
aktiviert das Radiergummi-Werkzeug, mit dem Sie die Auswahl bearbeiten können. Passen Sie die Größe in einem Pop-up-Fenster an.
- Die Schaltfläche
 aktiviert das Füllwerkzeug, mit dem große Bereiche ausgewählt werden können. Es füllt einen mit dem Auswahlpinsel markierten Bereich aus. Wenn der Bereich nicht markiert wurde, wird das gesamte Bild ausgewählt.
aktiviert das Füllwerkzeug, mit dem große Bereiche ausgewählt werden können. Es füllt einen mit dem Auswahlpinsel markierten Bereich aus. Wenn der Bereich nicht markiert wurde, wird das gesamte Bild ausgewählt.
Hinweis: Sie können den Füllwerkzeug im "Radiergummimodus" verwenden, um alle Auswahlen im Bild zu löschen. Klicken Sie einfach bei gedrückter Strg-Taste unter Windows, ⌘ unter Mac.
- Die Schaltfläche aktiviert das Transformieren-Werkzeug
 , mit dem Sie die Größe und Position der Auswahl ändern können.
, mit dem Sie die Größe und Position der Auswahl ändern können.
Zusätzliche Werkzeuge
- Die Schaltfläche
 aktiviert das Verschieben-Werkzeug. Das Tool wird verwendet, um den angezeigten Bereich des Bildes im Fenster zu verschieben, wenn das ganze Bild nicht ins Fenster passt. Um das Bild zu scrollen, klicken Sie auf diese Schaltfläche, bringen den Cursor auf das Bild, drücken die linke Maustaste und diese gedrückt haltend, verschieben Sie das Bild im Fenster.
aktiviert das Verschieben-Werkzeug. Das Tool wird verwendet, um den angezeigten Bereich des Bildes im Fenster zu verschieben, wenn das ganze Bild nicht ins Fenster passt. Um das Bild zu scrollen, klicken Sie auf diese Schaltfläche, bringen den Cursor auf das Bild, drücken die linke Maustaste und diese gedrückt haltend, verschieben Sie das Bild im Fenster.
Mit einem Doppelklick auf die Schaltfläche wird das Bild der Fenstergröße angepasst.
wird das Bild der Fenstergröße angepasst.
- Die Schaltfläche
 aktiviert das Zoom-Werkzeug. Das Tool ändert den Maßstab des Bildes. Um den Maßstab zu erhöhen, klicken Sie auf das Bild. Um den Maßstab zu verringern, klicken Sie auf das Bild mit der gedrückten Alt-Taste. Um das Werkzeug schnell zu aktivieren, benutzen Sie die Taste Z auf der Tastatur.
aktiviert das Zoom-Werkzeug. Das Tool ändert den Maßstab des Bildes. Um den Maßstab zu erhöhen, klicken Sie auf das Bild. Um den Maßstab zu verringern, klicken Sie auf das Bild mit der gedrückten Alt-Taste. Um das Werkzeug schnell zu aktivieren, benutzen Sie die Taste Z auf der Tastatur.
Mit einem Doppelklick auf in der Werkzeugpalette wird das Bild in der Originalgröße (100%) angezeigt.
in der Werkzeugpalette wird das Bild in der Originalgröße (100%) angezeigt.
Im Navigator-Fenster kann man das Bild skalieren. Der rote Rahmen zeigt den Bereich des Bildes, der im Bildfenster angezeigt wird. Wenn Sie den roten Rahmen über das Bild verschieben, ändert sich der sichtbare Bereich im Bildfenster. Um den roten Rahmen zu verschieben, bringen Sie den Cursor in den Rahmen hinein und ziehen Sie den Rahmen bei gedrückter Maustaste.
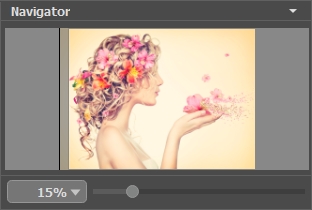
Navigator
Außerdem ist es möglich, das Bild im Bildfenster zu scrollen, indem Sie die Leertaste auf der Tastatur drücken und das Bild mit der linken Maustaste ziehen. Benutzen Sie das Mausrad, um das Bild nach oben und nach unten zu verschieben; wenn die Strg-Taste (⌘ unter Mac) gedrückt wird, wird das Bild nach links bzw. rechts verschoben; wenn die Alt-Taste (Option unter Mac) gedrückt wird, kann man das Bild skalieren. Mit einem Rechtsklick auf die Bildlaufleiste wird das Menü Schnellnavigation geöffnet.
Mit dem Schieberegler können Sie die Skalierung des Hauptbildes ändern. Durch die Verschiebung des Schiebereglers nach rechts, vergrößern Sie das Bild; durch die Verschiebung des Schiebereglers nach links, verringern Sie das Bild im Bildfenster.
Außerdem können Sie einen Wert ins Feld eingeben. Die häufig verwendeten Werte sind im Aufklapp-Menü zu finden.
Mit den Tasten + und Strg++ (⌘++ unter Mac) können Sie die Skalierung erhöhen und mit - und Strg+- (⌘+- unter Mac) die Skalierung verringern.
Unter dem Navigator befindet sich die Einstellungsleiste mit den Effektsteuerungsschaltflächen:
- Die Schaltfläche
 wendet das aktuelle Ergebnis auf das Ausgangsbild in der Original-Registerkarte an. Sie können die Effekte übereinander legen.
wendet das aktuelle Ergebnis auf das Ausgangsbild in der Original-Registerkarte an. Sie können die Effekte übereinander legen.
- Die Schaltfläche
 entfernt Effekte in der Original-Registerkarte, sodass Sie schnell zum Ausgangsbild zurückkehren können.
entfernt Effekte in der Original-Registerkarte, sodass Sie schnell zum Ausgangsbild zurückkehren können.
- Die Schaltfläche
 blendet das Hintergrundbild ein/aus. Wenn der Hintergrund ausgeblendet ist, wird der Effekt auf einer transparenten Oberfläche angezeigt.
blendet das Hintergrundbild ein/aus. Wenn der Hintergrund ausgeblendet ist, wird der Effekt auf einer transparenten Oberfläche angezeigt.
Außerdem können Sie hier den Effekt auswählen und seine Einstellungen anpassen.
Im Presets-Feld können Sie die aktuellen Einstellungen als Voreinstellung speichern, um dieselben Änderungen auf weitere Bilder anzuwenden.
Unter den Einstellungen und Presets werden die Hinweise zu den Parametern und Schaltflächen angezeigt, wenn Sie mit dem Mauszeiger darüber fahren. In den Optionen können Sie die Position der Hinweise ändern oder diese ausblenden.
