Описание рабочей области
AKVIS Explosion может работать как отдельная программа или как плагин к графическому редактору.
Запустить отдельную программу можно обычным способом.
Для вызова плагина необходимо открыть изображение в редакторе, а затем выбрать пункт AKVIS –> Explosion из меню фильтров.
При запуске программы вы увидите миниатюры с примерами эффектов. Кликните по любой из них, чтоб показать настройки эффекта.
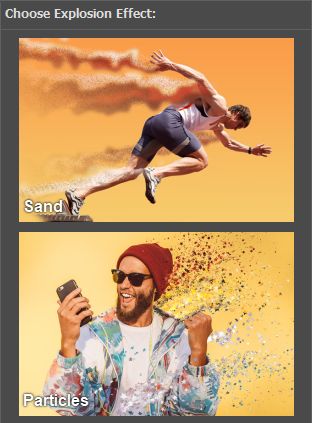
Вид рабочей области зависит от выбора режима редактирования на Панели управления: Экспресс или Эксперт. В режиме Экспресс интерфейс программы предельно упрощён и содержит минимальный набор движков, позволяющих быстро получить удовлетворительный результат.
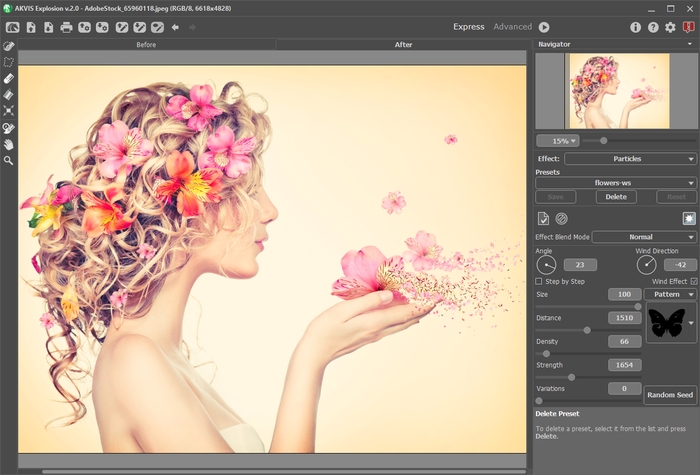
Окно программы AKVIS Explosion (режим Экспресс)
При расширенном редактировании (режим Эксперт) доступны все параметры и инструменты, описанные в соответствующих разделах.
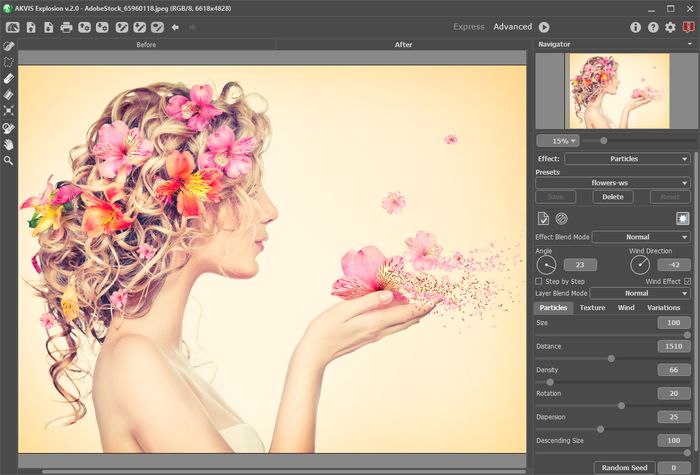
Окно программы AKVIS Explosion (режим Эксперт)
Элементы окна программы:
Левую часть окна программы AKVIS Explosion занимает Окно изображения с закладками До и После. В закладке До находятся входные данные, в закладке После − последний результат. Переключаться между ними можно с помощью клика левой кнопки мыши по названию закладки.
В верхней части окна расположена Панель управления с кнопками:
- Кнопка
 позволяет перейти на домашнюю страницу программы AKVIS Explosion.
позволяет перейти на домашнюю страницу программы AKVIS Explosion.
- Кнопка
 (только в отдельной программе) предназначена для открытия изображения, к которому будут применяться эффекты. Открыть изображение можно с помощью горячих клавиш Ctrl+O на Windows, ⌘+O на Mac.
(только в отдельной программе) предназначена для открытия изображения, к которому будут применяться эффекты. Открыть изображение можно с помощью горячих клавиш Ctrl+O на Windows, ⌘+O на Mac.
- Кнопка
 (только в отдельной программе) предназначена для сохранения отредактированного изображения на диск. Диалог сохранения файла вызывается нажатием клавиш Ctrl+S на Windows, ⌘+S на Mac.
(только в отдельной программе) предназначена для сохранения отредактированного изображения на диск. Диалог сохранения файла вызывается нажатием клавиш Ctrl+S на Windows, ⌘+S на Mac.
- Кнопка
 (только в отдельной программе) предназначена для вывода изображения на печать. Быстрая отправка на печать производится нажатием клавиш Ctrl+P на Windows, ⌘+P на Mac.
(только в отдельной программе) предназначена для вывода изображения на печать. Быстрая отправка на печать производится нажатием клавиш Ctrl+P на Windows, ⌘+P на Mac.
- Кнопка
 предназначена для загрузки из файла сохраненных ранее пресетов.
предназначена для загрузки из файла сохраненных ранее пресетов.
- Кнопка
 предназначена для записи пресетов в отдельный файл с расширением .explosion. В файл можно сохранить любое количество пресетов.
предназначена для записи пресетов в отдельный файл с расширением .explosion. В файл можно сохранить любое количество пресетов.
- Кнопка
 предназначена для загрузки файла с выделением (.stroke).
предназначена для загрузки файла с выделением (.stroke).
- Кнопка
 предназначена для сохранения выделения в отдельный файл с расширением .stroke.
предназначена для сохранения выделения в отдельный файл с расширением .stroke.
- Кнопка
 /
/  включает и отключает показ областей выделения.
включает и отключает показ областей выделения.
- Кнопка
 предназначена для отмены последнего действия. Если нажать на эту кнопку несколько раз, будут отменены несколько последних действий. Отменить действие можно с клавиатуры с помощью комбинации клавиш Ctrl+Z на Windows, ⌘+Z на Mac.
предназначена для отмены последнего действия. Если нажать на эту кнопку несколько раз, будут отменены несколько последних действий. Отменить действие можно с клавиатуры с помощью комбинации клавиш Ctrl+Z на Windows, ⌘+Z на Mac.
- Кнопка
 позволяет восстановить действие, отмененное командой
позволяет восстановить действие, отмененное командой  .
.
Восстановить действие можно с клавиатуры нажатием клавиш Ctrl+Y на Windows, ⌘+Y на Mac. - Кнопка
 запускает процесс обработки изображения. Запустить обработку с клавиатуры можно нажатием клавиш Ctrl+R на Windows, ⌘+R на Mac.
запускает процесс обработки изображения. Запустить обработку с клавиатуры можно нажатием клавиш Ctrl+R на Windows, ⌘+R на Mac.
- Кнопка
 (только в плагине) предназначена для применения результатов и закрытия окна плагина.
(только в плагине) предназначена для применения результатов и закрытия окна плагина.
- Кнопка
 предназначена для вызова сведений о программе.
предназначена для вызова сведений о программе.
- Кнопка
 (либо клавиша F1) предназначена для вызова справки помощи по программе.
(либо клавиша F1) предназначена для вызова справки помощи по программе.
- Кнопка
 вызывает диалог изменения Настроек программы.
вызывает диалог изменения Настроек программы.
- Кнопка
 вызывает панель оповещений со свежими новостями о программе.
вызывает панель оповещений со свежими новостями о программе.
Слева от Окна изображения находится Панель инструментов. Параметры выбранного инструмента показаны в окне, всплывающем по щелчку правой кнопки мыши.
Инструменты выделения
- Кисть выделения
 . С помощью данного инструмента обводятся или закрашиваются области изображения, к которым должен быть применен эффект. Размер инструмента можно изменить в окне, которое всплывает по щелчку правой кнопки мыши.
. С помощью данного инструмента обводятся или закрашиваются области изображения, к которым должен быть применен эффект. Размер инструмента можно изменить в окне, которое всплывает по щелчку правой кнопки мыши.
Для получения прямых линий при рисовании удерживайте клавишу Shift.
- Свободное выделение
 . С помощью данного инструмента можно выделить фрагмент произвольной формы. При отпускании левой кнопки мыши контур замыкается.
. С помощью данного инструмента можно выделить фрагмент произвольной формы. При отпускании левой кнопки мыши контур замыкается.
- Ластик
 . С помощью данного инструмента можно отредактировать выделение. Размер инструмента можно изменить в окне, которое всплывает по щелчку правой кнопки мышки.
. С помощью данного инструмента можно отредактировать выделение. Размер инструмента можно изменить в окне, которое всплывает по щелчку правой кнопки мышки.
- Заливка
 . Данный инструмент используется для выделения больших областей, требующих обработки. Область должна быть обведена замкнутым контуром с помощью Кисти выделения; в противном случае изображение будет выделено полностью.
. Данный инструмент используется для выделения больших областей, требующих обработки. Область должна быть обведена замкнутым контуром с помощью Кисти выделения; в противном случае изображение будет выделено полностью.
Примечание: Инструмент Заливка можно использовать в "режиме ластика", чтобы снять выделение. Для этого нужно щелкнуть левой кнопкой мыши, зажав клавишу Ctrl на Windows, ⌘ на Mac.
- Трансформация
 . С помощью данного инструмента можно менять pазмер и положение выделения.
. С помощью данного инструмента можно менять pазмер и положение выделения.
Инструменты дополнительной обработки
- Кнопка
 активирует инструмент Кисть возврата, который восстанавливает изображение до исходного состояния. Инструмент доступен только для лицензии Home Deluxe и Business.
активирует инструмент Кисть возврата, который восстанавливает изображение до исходного состояния. Инструмент доступен только для лицензии Home Deluxe и Business.
Внимание! При каждом новом расчёте
 результат применения инструмента сбрасывается.
результат применения инструмента сбрасывается.
Bспомогательные инструменты
- Кнопка
 активирует инструмент Рука, который позволяет прокручивать фотографию, когда она не помещается в Окне изображения при выбранном масштабе. Для прокрутки необходимо нажать на кнопку, подвести курсор к изображению и, удерживая левую кнопку мыши нажатой, переместить в нужную сторону.
активирует инструмент Рука, который позволяет прокручивать фотографию, когда она не помещается в Окне изображения при выбранном масштабе. Для прокрутки необходимо нажать на кнопку, подвести курсор к изображению и, удерживая левую кнопку мыши нажатой, переместить в нужную сторону.
Двойным щелчком по кнопке изображение масштабируется под размер окна программы.
изображение масштабируется под размер окна программы.
- Кнопка
 активирует инструмент Лупа, предназначенный для изменения масштаба изображения. Для увеличения масштаба необходимо щёлкнуть левой кнопкой мыши по изображению в окне программы. Для уменьшения масштаба изображения щелчок производится с нажатой клавишей Alt. Для быстрого вызова инструмента используется клавиша Z.
активирует инструмент Лупа, предназначенный для изменения масштаба изображения. Для увеличения масштаба необходимо щёлкнуть левой кнопкой мыши по изображению в окне программы. Для уменьшения масштаба изображения щелчок производится с нажатой клавишей Alt. Для быстрого вызова инструмента используется клавиша Z.
Двойным щелчком по кнопке можно развернуть изображение в натуральную величину (100%).
можно развернуть изображение в натуральную величину (100%).
Перемещение по изображению и масштабирование осуществляется с помощью Навигатора. Рамкой в Навигаторе отмечена часть изображения, которая в данный момент является видимой в Окне изображения; области за пределами рамки будут затенены. Рамку можно перетаскивать, меняя видимую часть изображения. Для перемещения рамки необходимо поместить курсор внутрь рамки и, удерживая левую кнопку мыши, выполнить перетаскивание.
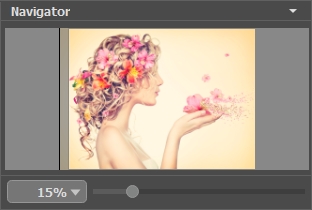
Навигатор
Под Навигатором расположены кнопки фиксации результата:
- Кнопка
 копирует текущий результат в закладку До. Поверх можно накладывать новые эффекты.
копирует текущий результат в закладку До. Поверх можно накладывать новые эффекты.
- Кнопка
 удаляет эффекты с закладки До, позволяя работать с оригиналом.
удаляет эффекты с закладки До, позволяя работать с оригиналом.
- Кнопка
 . При включении эффект накладывается поверх исходной картинки. При выключении будет использован прозрачный фон.
. При включении эффект накладывается поверх исходной картинки. При выключении будет использован прозрачный фон.
Для прокрутки изображения в Окне изображения можно использовать полосы прокрутки или нажать на пробел и перетаскивать изображение левой кнопкой мыши. Прокруткой колёсика мыши изображение можно перемещать вверх-вниз, удерживая Ctrl на Windows, ⌘ на Mac – вправо-влево, удерживая Alt на Windows, Option на Mac − масштабировать. При щелчке правой кнопкой мыши на полосе прокрутки появляется меню быстрых перемещений.
Масштабировать изображение в Окне изображения можно с помощью ползунка. При перемещении ползунка вправо происходит увеличение масштаба изображения; влево − уменьшение масштаба.
Также масштаб изображения изменится, если ввести в поле масштабирования новый масштабный коэффициент. Часто используемые масштабы помещены в выпадающее меню поля масштабирования.
Для увеличения масштаба изображения можно воспользоваться клавиатурными сокращениями: + и Ctrl++ на Windows, ⌘++ на Mac, для уменьшения масштаба - и Ctrl+- на Windows, ⌘+- на Mac.
Под Навигатором расположена Панель настроек со списком эффектов и параметрами, которые можно настраивать.
На панели Пресеты понравившиеся настройки программы можно сохранить как пресет и использовать в дальнейшем.
Также можно пользоваться подсказкой − кратким описанием параметров и кнопок, на которые наводится курсор. Изменить местоположение окна подсказки либо скрыть его совсем можно в Настройках программы.
