Área de trabalho
AKVIS Explosion pode funcionar independentemente como um programa standalone (autônomo) ou como um plugin para um editor de fotos.
Standalone é um programa autônomo. Você pode executá-lo da maneira usual.
Plugin é um módulo adicional para editores gráficos, por exemplo, para Photoshop, AliveColors e outros programas compatíveis. Para chamar o plugin, selecioná-lo a partir de filtros do seu programa de edição de imagem.
Quando inicia o programa, vai ver as miniaturas efeitos de Explosion. Clique para escolher o efeito.
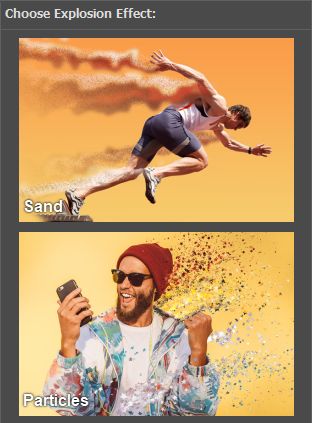
A área de trabalho será organizada de acordo com o modo de interface: Rápido ou Avançado. No modo Rápido a interface do programa é muito simplificada, oferece o conjunto mínimo de parâmetros e uma lista completa das predefinições prontas para uso.
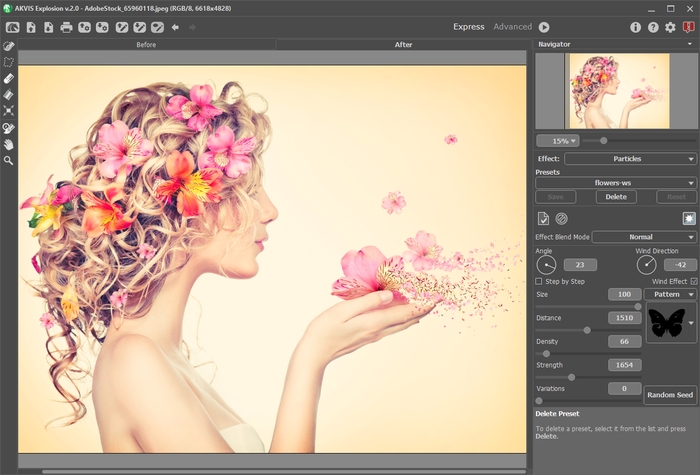
AKVIS Explosion, Modo Rápido
No modo Avançado a funcionalidade completa do programa é acessível, com todas as ferramentas e parâmetros.
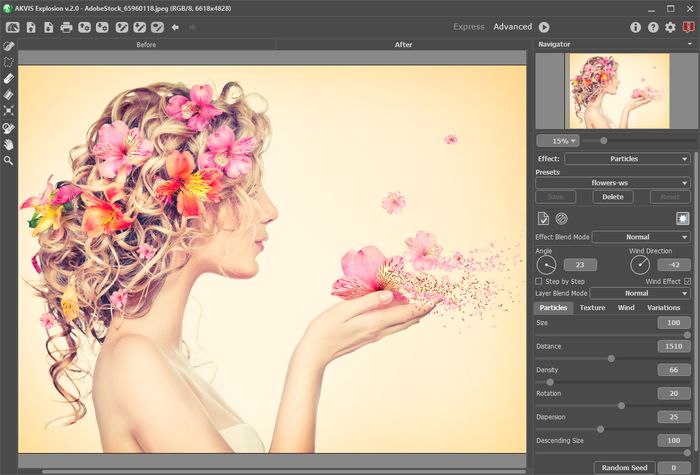
AKVIS Explosion, Modo Avançado
Elementos da janela do programa:
A maioria das janelas Explosion é formada pela Janela de imagem com duas abas, antes e depois. A imagem original é exibida na aba Antes, e na aba Depois a imagem após o processamento. Você pode alternar entre as janelas clicando numa aba com o botão esquerdo do mouse.
In the upper part of the program's window you can see the Control Panel with the following buttons:
- O botão
 abre a página Web do AKVIS Explosion.
abre a página Web do AKVIS Explosion.
- O botão
 (somente na versão autônoma) abre uma imagem para processamento. As teclas de atalho para o comando é Ctrl+O no Windows, ⌘+O no Mac.
(somente na versão autônoma) abre uma imagem para processamento. As teclas de atalho para o comando é Ctrl+O no Windows, ⌘+O no Mac.
- O botão
 (somente na versão autônoma) salva a imagem para o disco. As teclas de atalho são Ctrl+S no Windows, ⌘+S no Mac.
(somente na versão autônoma) salva a imagem para o disco. As teclas de atalho são Ctrl+S no Windows, ⌘+S no Mac.
- O botão
 (somente na autônomo) abre o diálogo de impressão. As teclas de atalho são Ctrl+P no Windows, ⌘+P no Mac.
(somente na autônomo) abre o diálogo de impressão. As teclas de atalho são Ctrl+P no Windows, ⌘+P no Mac.
- O botão
 exportar uns arquivos ajustes predefinidos com a extensão .explosion.
exportar uns arquivos ajustes predefinidos com a extensão .explosion.
- O botão
 importar ajustes predefinidos de um arquivo (com a extensão .explosion).
importar ajustes predefinidos de um arquivo (com a extensão .explosion).
- O botão
 carrega áreas selecionadas e linhas guias de um arquivo .stroke.
carrega áreas selecionadas e linhas guias de um arquivo .stroke.
- O botão
 salva áreas selecionadas e linhas guias em um arquivo .stroke.
salva áreas selecionadas e linhas guias em um arquivo .stroke.
- O botão
 /
/  mostra e esconde uma seleção ou linhas guias.
mostra e esconde uma seleção ou linhas guias.
- O botão
 cancela a última operação feita. É possível cancelar várias operações numa fila. A tecla de atalho para o comando Ctrl+Z no Windows, ⌘+Z no Mac.
cancela a última operação feita. É possível cancelar várias operações numa fila. A tecla de atalho para o comando Ctrl+Z no Windows, ⌘+Z no Mac.
- O botão
 retorna a última operação cancelada. É possível retornar várias operações numa fila. A tecla de atalho para o comando é Ctrl+Y no Windows, ⌘+Y no Mac.
retorna a última operação cancelada. É possível retornar várias operações numa fila. A tecla de atalho para o comando é Ctrl+Y no Windows, ⌘+Y no Mac.
- O botão
 inicia o processamento da imagem. Use teclas de atalho: Ctrl+R no Windows, ⌘+R no Mac.
inicia o processamento da imagem. Use teclas de atalho: Ctrl+R no Windows, ⌘+R no Mac.
- O botão
 (somente na versão do plugin) aplica-se o resultado para a imagem e fecha a janela do plugin.
(somente na versão do plugin) aplica-se o resultado para a imagem e fecha a janela do plugin.
- O botão
 fornece informações sobre o programa.
fornece informações sobre o programa.
- O botão
 chama os arquivos de ajuda. A tecla de atalho é F1.
chama os arquivos de ajuda. A tecla de atalho é F1.
- O botão
 chama o diálogo de Opções.
chama o diálogo de Opções.
- O botão
 abre a janela que mostra as últimas notícias sobre Explosion.
abre a janela que mostra as últimas notícias sobre Explosion.
À esquerda da Janela de imagem é a Barra de ferramentas. Os parâmetros das ferramentas são mostrados numa janela pop-up depois de clicar o botão direito do mouse na janela de imagem.
Ferramentas de seleção
- O botão
 ativa a ferramenta Pincel de seleção, que é usado para marcar áreas do efeito. Ajuste o tamanho da ferramenta numa janela pop-up, que abre com um clique direito do mouse na janela de imagem. Para obter uma linha reta, desenhe uma linha enquanto mantém pressionado Shift.
ativa a ferramenta Pincel de seleção, que é usado para marcar áreas do efeito. Ajuste o tamanho da ferramenta numa janela pop-up, que abre com um clique direito do mouse na janela de imagem. Para obter uma linha reta, desenhe uma linha enquanto mantém pressionado Shift.
- O botão
 ativa a ferramenta Laço, que permite criar seleções livres. Quando você soltar o botão esquerdo do mouse, o contorno será fechado, o ponto final será conectado ao ponto inicial.
ativa a ferramenta Laço, que permite criar seleções livres. Quando você soltar o botão esquerdo do mouse, o contorno será fechado, o ponto final será conectado ao ponto inicial.
- O botão
 ativa a ferramenta Borracha, que permite editar a seleção. Ajuste seu tamanho numa janela de pop-up.
ativa a ferramenta Borracha, que permite editar a seleção. Ajuste seu tamanho numa janela de pop-up.
- O botão
 ativa a ferramenta Balde de seleção, que você pode usar para selecionar grandes áreas. Preenche uma área delineada com o Pincel de seleção. Se a área não foi marcada pelo pincel, a imagem inteira será selecionada.
ativa a ferramenta Balde de seleção, que você pode usar para selecionar grandes áreas. Preenche uma área delineada com o Pincel de seleção. Se a área não foi marcada pelo pincel, a imagem inteira será selecionada.
Nota: Você pode usar o Balde de seleção "no modo apagador" para apagar todas as seleções na imagem. Clique com o botão esquerdo com a tecla Ctrl pressionada no Windows, ⌘ no Mac.
- O botão
 ativa a ferramenta Transformar, que ajuda a alterar o tamanho e a posição da seleção.
ativa a ferramenta Transformar, que ajuda a alterar o tamanho e a posição da seleção.
Ferramentas de pós-processamento
- O botão
 ativa a ferramenta Pincel histórico, que retorna uma área de uma imagem à sua condição original.
ativa a ferramenta Pincel histórico, que retorna uma área de uma imagem à sua condição original.
Atenção! Será possível na aba Depois. Se você mudar a aba Antes e clicar no botão
 , as mudanças com o pincel se perderão.
, as mudanças com o pincel se perderão.
Ferramentas adicionais
- O botão
 ativa a ferramenta Mão que é desenhada para rolar a área exibida da imagem se, na escala escolhida, a imagem toda não cabe na janela. Para mover a imagem você deve pressionar este botão, colocar o cursor sobre a imagem, pressionar o botão esquerdo e, mantendo-o pressionado, mover a imagem na janela.
ativa a ferramenta Mão que é desenhada para rolar a área exibida da imagem se, na escala escolhida, a imagem toda não cabe na janela. Para mover a imagem você deve pressionar este botão, colocar o cursor sobre a imagem, pressionar o botão esquerdo e, mantendo-o pressionado, mover a imagem na janela.
Dê um clique duplo no ícone
 , na barra de ferramentas, para ajustar a imagem à janela de imagem.
, na barra de ferramentas, para ajustar a imagem à janela de imagem.
- O botão
 ativa a ferramenta Zoom que é desenhada para alterar a escala da imagem. Para aumentar a escala, pressione o botão e clique com o botão esquerdo na imagem. Para diminuir a escala, clique com o botão esquerdo com tecla Alt pressionada.
ativa a ferramenta Zoom que é desenhada para alterar a escala da imagem. Para aumentar a escala, pressione o botão e clique com o botão esquerdo na imagem. Para diminuir a escala, clique com o botão esquerdo com tecla Alt pressionada.
Dê um clique duplo no ícone
 , na barra de ferramentas, para fazer a escala de imagem a 100% (o tamanho real).
, na barra de ferramentas, para fazer a escala de imagem a 100% (o tamanho real).
Navegue e dimensione a imagem usando o Navegador. O quadro no Navegador circunda a área da imagem que é visível na Janela de imagem, a área fora do quadro será sombreada. O quadro pode ser arrastado, mudando assim a parte visível da imagem. Para mover o quadro, coloque o cursor na imagem, clique o botão esquerdo do mouse e arraste.
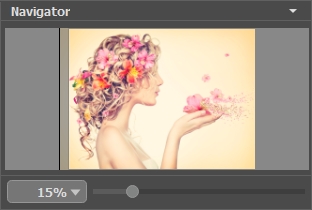
Além disso, você pode mover a imagem na Janela de imagem usando a barra de rolagem ou pressionando a barra de espaço e, em seguida mantendo o botão esquerdo do mouse enquanto movimenta o mouse. A roda de rolagem do mouse pode mover a imagem para cima e para baixo, mantendo a tecla Ctrl no Windows, ⌘ no Mac – enquanto se move a roda de rolagem para mudar a imagem para a esquerda e direita. Segurando a tecla Alt no Windows, Opção no Mac redimensiona a imagem. Clique o botão direito do mouse sobre a barra de rolagem para ativar o menu de navegação rápida.
Use o controle deslizante, para dimensionar a imagem na Janela de imagem. Quando você mover o cursor para a direita, aumenta a escala da imagem. Quando você mover o controle deslizante para a esquerda, a escala da imagem diminuida.
Você também pode alterar a escala da imagem, inserindo um novo coeficiente de escala no campo. O menu que aparece abaixo mostra alguns coeficientes utilizados com frequência.
Você pode usar teclas de atalho para mudar a escala da imagem + e Ctrl++ no Windows, ⌘++ no Mac para aumentar a escala da imagem e - and Ctrl+- no Windows, ⌘+- no Mac para reduzir a escala.
Abaixo, do Navegador é o Painel de ajustes, onde você pode escolher o Efeito e ajustar suas configurações:
- O botão
 aplica o resultado atual à aba Antes. Acima você pode adicionar novos efeitos.
aplica o resultado atual à aba Antes. Acima você pode adicionar novos efeitos.
- O botão
 remove os efeitos da aba Antes, permite retornar rapidamente à imagem original.
remove os efeitos da aba Antes, permite retornar rapidamente à imagem original.
- O botão
 mostra/oculta a imagem de fundo. Se o fundo estiver invisível, o efeito será exibido numa transparência.
mostra/oculta a imagem de fundo. Se o fundo estiver invisível, o efeito será exibido numa transparência.
Além disso, aqui você pode escolher o Efeito e ajustar as configurações.
No campo Ajustes predefinidos, você pode salvar as configurações atuais como predefinições para usá-las no futuro.
Sob as configurações e predefinições, você pode ver Descrição de parámetros para os parâmetros e botões, que aparece quando você passa o mouse sobre eles com o cursor. Você pode escolher onde as dicas serão mostradas ou ocultá-las nas Opções.
