Espace de travail
AKVIS MultiBrush est disponible en deux versions - comme une application autonome (standalone) et comme un plug-in (module externe).
Standalone est un logiciel indépendant; vous pouvez l'ouvrir en cliquant sur l'icône du logiciel.
Pour lancer la version autonome, il faut l'exécuter directement:
Sous le système Windows - faites un double click sur le raccourci sur le Bureau ou appuyez sur le bouton Démarrer et sélectionnez AKVIS –> MultiBrush.
Sous le système Macintosh - lancez l'application à partir du dossier Applications.
Plugin est un module complémentaire pour un logiciel de traitement d'image, par exemple pour Photoshop.
Pour démarrer le plug-in, il faut le sélectionner à partir de la liste des filtres de votre logiciel de traitement d'image.
L'espace de travail de AKVIS MultiBrush:
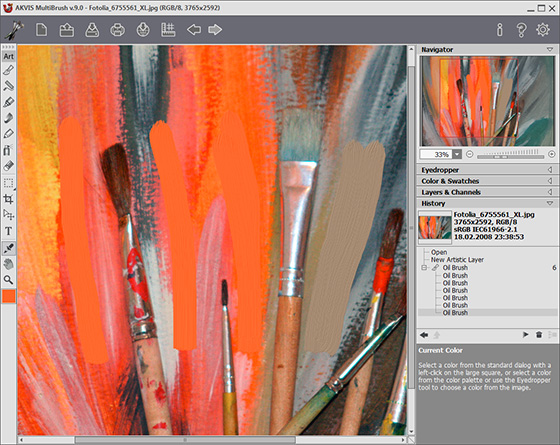
L'espace de travail de AKVIS MultiBrush
Les éléments de l'Espace de travail:
La Fenêtre d'image prend la plupart de l'espace de travail de AKVIS MultiBrush. Faites clic droit sur la Fenêtre d'image pour afficher les paramètres de l'outil sélectionné.
Le Panneau de configuration a les boutons suivants:
-
Le bouton
 permet d'ouvrir la Page d'accueil de AKVIS MultiBrush.
permet d'ouvrir la Page d'accueil de AKVIS MultiBrush.
-
Le bouton
 (seulement dans l'application autonome) crée un nouveau fichier. La touche de raccourci pour cette opération est Ctrl+N (⌘+N sous Macintosh).
(seulement dans l'application autonome) crée un nouveau fichier. La touche de raccourci pour cette opération est Ctrl+N (⌘+N sous Macintosh).
-
Le bouton
 (seulement dans l'application autonome) permet d'ouvrir une image pour le traitement. La touche de raccourci pour cette opération est Ctrl+O (⌘+O sous Macintosh).
(seulement dans l'application autonome) permet d'ouvrir une image pour le traitement. La touche de raccourci pour cette opération est Ctrl+O (⌘+O sous Macintosh).
Faites un clic droit sur ce bouton pour ouvrir la liste des derniers fichiers utilisés. Vous pouvez modifier le nombre des derniers fichiers utilisés dans les Préférences du logiciel. -
Le bouton
 (seulement dans l'application autonome) permet de sauvegarder l'image sur le disque dur. La touche de raccourci pour cette opération est Ctrl+S (⌘+S sous Macintosh).
(seulement dans l'application autonome) permet de sauvegarder l'image sur le disque dur. La touche de raccourci pour cette opération est Ctrl+S (⌘+S sous Macintosh).
-
Le bouton
 (seulement dans l'application autonome) permet d'imprimer l'image. La touche de raccourci pour cette opération est Ctrl+P (⌘+P sous Macintosh).
(seulement dans l'application autonome) permet d'imprimer l'image. La touche de raccourci pour cette opération est Ctrl+P (⌘+P sous Macintosh).
-
Le bouton
 permet de publier les photos traitées sur les services sociaux: Twitter, Flickr, Google+, Dropbox.
permet de publier les photos traitées sur les services sociaux: Twitter, Flickr, Google+, Dropbox.
-
Le bouton
 permet d'afficher/cacher le menu des outils d'alignement (règles, lignes de repère, grilles).
permet d'afficher/cacher le menu des outils d'alignement (règles, lignes de repère, grilles).
-
Le bouton
 supprime les derniers changements.
supprime les derniers changements. On peut annuler une action en utilisant la combinaison des touches Ctrl+Z sous Windows, ⌘+Z sous Macintosh.
-
Le bouton
 restaure les changements annulés.
restaure les changements annulés.
Pour faire restaurer les changements on peut appuyer sur Ctrl+Y sous Windows, ⌘+Y sous Macintosh.
-
Le bouton
 (seulement dans la version plug-in) permet d'appliquer le résultat et fermer le plugin AKVIS MultiBrush.
(seulement dans la version plug-in) permet d'appliquer le résultat et fermer le plugin AKVIS MultiBrush.
-
Le bouton
 permet d'afficher les informations sur le programme et l'info sur la licence.
permet d'afficher les informations sur le programme et l'info sur la licence.
-
Le bouton
 permet d'afficher l'Aide du programme. La touche de raccourci est F1.
permet d'afficher l'Aide du programme. La touche de raccourci est F1.
-
Le bouton
 ouvre la boite de dialogue Préférences qui permet de changer la configuration du logiciel.
ouvre la boite de dialogue Préférences qui permet de changer la configuration du logiciel.
À gauche de la Fenêtre d'Image il y a une Barre d'outils. Les outils sont regroupés dans les ensembles pour plus de commodité: Standard (disponible lorsque vous travaillez avec un calque pixellisé) et Artistique (disponible lorsque vous travaillez avec un calque artistique). Pour basculer rapidement entre les ensembles d'outils, utilisez la touche de raccourci Q.
Les paramètres pour l'outil sélectionné seront affichés dans une fenêtre flottante sur la Fenêtre d'Image (qui s'ouvre à l'aide d'un clic sur la touche droite de la souris) ainsi que dans le panneau Paramètres.
Sous les outils de la Barre d'outils, il ya le carré de couleur avec la couleur courante. Cliquez sur le carré pour ouvrir la boîte de dialogue Sélectionner une couleur et changer la couleur.
Du côté droit de la fenêtre du logiciel, vous pouvez voir ces sections:
- Navigation;
- Options d'outils;
- Palettes Couleur et Échantillons;
- Palettes Calques et Couches;
- Palette Historique;
- Astuces.
Vous pouvez cacher/afficher une section en cliquant sur son titre.
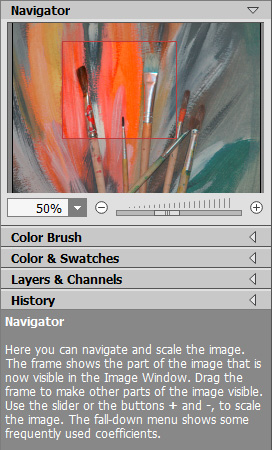
Fenêtre Navigation
Dans la partie droite de l'Espace de travail on voit la fenêtre Navigation.
La fenêtre Navigation montre une copie diminuée de l'image. Le cadre affiche la partie de l'image qui est maintenant visible dans la Fenêtre d'Image; les autres zones sont ombrées. Déplacez le cadre pour faire visible une autre partie de l'image. Pour cela, positionnez le curseur en dedans du cadre, appuyez sur le bouton gauche et, en le maintenant enfoncé, déplacez le cadre dans la fenêtre Navigation.
Pour défiler l'image dans la Fenêtre d'Image, appuyez sur la barre d'espacement sur le clavier et faites glisser l'image avec le bouton gauche de la souris. Utilisez le molette de defilement de la souris pour déplacer l'image en haut/en bas; en maintenant la touche Ctrl (⌘ sous Macintosh) enfoncée – on peut déplacer l'image à gauche/à droite, en maintenant la touche Alt (Option sous Macintosh) enfoncée - changer l'échelle de l'image. Faites clic droit sur la barre de défilement pour activer la navigation rapide.
Utilisez le curseur ou les boutons ![]() et
et ![]() pour changer l'échelle de l'image dans la Fenêtre de l'Image. Quand vous appuyez sur le bouton
pour changer l'échelle de l'image dans la Fenêtre de l'Image. Quand vous appuyez sur le bouton ![]() ou déplacez le curseur à droite, l'échelle de l'image augmente. Quand vous faites un clic sur le bouton
ou déplacez le curseur à droite, l'échelle de l'image augmente. Quand vous faites un clic sur le bouton ![]() ou déplacez le curseur à gauche, l'échelle de l'image se réduit.
ou déplacez le curseur à gauche, l'échelle de l'image se réduit.
Il est possible de changer l'échelle de l'image en entrant un coefficient nouveau dans le champ d'échelle ou en appuyant sur le bouton Enter (Return sous Macintosh). Le menu déroulant affiche les coefficients frequemment utilisés.
Il est possible d'utiliser les touches de raccourci pour changer l'échelle de l'image: + et Ctrl++ (⌘++ sous Macintosh) pour augmenter l'échelle de l'image, - et Ctrl+- (⌘+-ous Macintosh) pour réduire l'échelle.
Sous la fenêtre Navigation on voit le panneau Paramètres avec les onglets Couleur, Échantillons, Historique, Calques et Couches. Pour ouvrir une palette, cliquez sur l'onglet correspondant. Pour changer l'ordre des palettes, faites glisser l'onglet avec le bouton gauche de la souris. Les palettes Historique et Couches ne sont disponible qu'en version Home Deluxe et Business.
Sous le panneau Paramètres on voit les Astuces pour le paramètre ou pour le bouton sur lequel on passe avec le curseur. On peut afficher/cacher la section Astuces dans les Préférences.