Area di lavoro del programma
AKVIS HDRFactory funziona come applicazione standalone (indipendente) e come plugin per i più diffusi programmi di grafica.
Standalone è un programma indipendente. È possibile eseguirlo nel solito modo.
Plugin è un modulo aggiuntivo per programmi di grafica, ad esempio Photoshop, AliveColors ed altri programmi compatibili. Per lanciare il plugin selezionarlo dai filtri dell'editor grafico.
L'area di lavoro di AKVIS HDRFactory appare così:
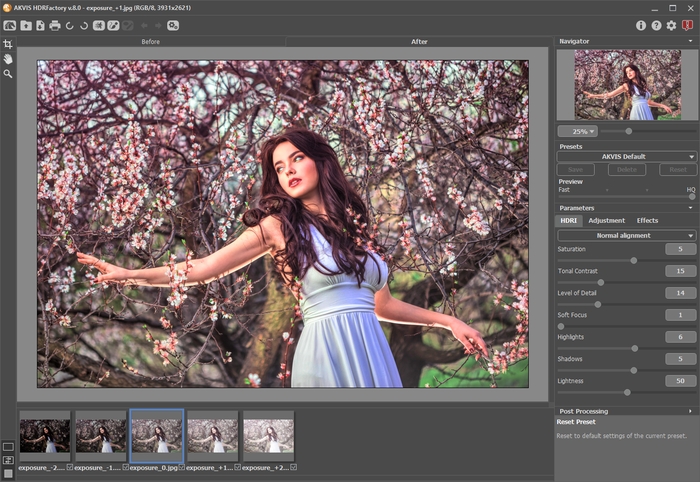
La parte sinistra dell’area di lavoro di AKVIS HDRFactory è occupata dalla Finestra immagine con due schede Prima e Dopo. La scheda Prima visualizza l’immagine originale, la scheda Dopo mostra la foto elaborata. È possibile passare da una finestra all’altra facendo clic sulla scheda con il tasto sinistro del mouse. Per confrontare l’immagine originale con quella creata, si può anche cliccare sull'immagine premendo/rilasciando il tasto del mouse, il programma automaticamente passa da una scheda all’altra.
È possibile definire l’aspetto della Finestra immagine e delle schede Prima/Dopo regolando la Modalità di visualizzazione immagine nella parte inferiore della Barra degli strumenti.

Nella parte superiore della finestra c’è il Pannello di controllo, composto dai seguenti comandi:
- Il pulsante
 apre la pagina Web del programma AKVIS HDRFactory.
apre la pagina Web del programma AKVIS HDRFactory.
- Il pulsante
 permette l'apertura di una o più immagini per l'elaborazione. Tasti rapidi Ctrl+O su Windows, ⌘+O su Mac.
permette l'apertura di una o più immagini per l'elaborazione. Tasti rapidi Ctrl+O su Windows, ⌘+O su Mac.
Nella versione standalone è possibile visualizzare l'elenco dei file recenti (singole immagini oppure set di HDR) cliccando con il tasto destro del mouse su questo pulsante. Nelle Preferenze del programma si può impostare il numero di documenti recenti da visionare.
- Il pulsante
 permette di salvare l'immagine sul disco (solo nella versione standalone). Tasti rapidi Ctrl+S su Windows, ⌘+S su Mac.
permette di salvare l'immagine sul disco (solo nella versione standalone). Tasti rapidi Ctrl+S su Windows, ⌘+S su Mac.
- Il pulsante
 apre la finestra di dialogo Stampa per stampare l'immagine (solo nella versione standalone). Tasti rapidi Ctrl+P su Windows, ⌘+P su Mac.
apre la finestra di dialogo Stampa per stampare l'immagine (solo nella versione standalone). Tasti rapidi Ctrl+P su Windows, ⌘+P su Mac.
- I pulsanti
 e
e  consentono di ruotare l'immagine a sinistra o a destra di 90° (solo nella versione standalone). Tasti rapidi Ctrl+, (a sinistra) e Ctrl+. (a destra) su Windows, ⌘+, e ⌘+. su Mac.
consentono di ruotare l'immagine a sinistra o a destra di 90° (solo nella versione standalone). Tasti rapidi Ctrl+, (a sinistra) e Ctrl+. (a destra) su Windows, ⌘+, e ⌘+. su Mac.
- Il pulsante
 (Deluxe/Business) attiva/disattiva la modalità Rimozione effetto fantasma.
(Deluxe/Business) attiva/disattiva la modalità Rimozione effetto fantasma.
- Il pulsante
 (Deluxe/Business) attiva/disattiva la modalità Correzione locale.
(Deluxe/Business) attiva/disattiva la modalità Correzione locale.
- Il pulsante
 /
/ mostra/nasconde le aree selezionate.
mostra/nasconde le aree selezionate.
- Il pulsante
 cancella l'ultima operazione eseguita con gli strumenti. È possibile cancellare più operazioni consecutivamente. Tasti rapidi Ctrl+Z su Windows, ⌘+Z su Mac.
cancella l'ultima operazione eseguita con gli strumenti. È possibile cancellare più operazioni consecutivamente. Tasti rapidi Ctrl+Z su Windows, ⌘+Z su Mac.
- Il pulsante
 reintegra l'ultima operazione cancellata. È possibile ripristinare più operazioni consecutivamente. Tasti rapidi Ctrl+Y su Windows, ⌘+Y su Mac.
reintegra l'ultima operazione cancellata. È possibile ripristinare più operazioni consecutivamente. Tasti rapidi Ctrl+Y su Windows, ⌘+Y su Mac.
Nota: I pulsanti
 /
/  ,
,  e
e  sono attivi solo se si lavora con selezioni nelle modalità Rimozione effetto fantasma e Correzione locale.
sono attivi solo se si lavora con selezioni nelle modalità Rimozione effetto fantasma e Correzione locale.
- Il pulsante
 (solo nella versione standalone) apre la finestra di dialogo Elaborazione batch per elaborare automaticamente un gruppo di foto.
(solo nella versione standalone) apre la finestra di dialogo Elaborazione batch per elaborare automaticamente un gruppo di foto.
- Il pulsante
 (solo nella versione plugin) consente di chiudere la finestra del plugin ed applicare il risultato nell’editor di foto.
(solo nella versione plugin) consente di chiudere la finestra del plugin ed applicare il risultato nell’editor di foto.
- Il pulsante
 mostra le informazioni sul programma, sulla licenza e sulla versione.
mostra le informazioni sul programma, sulla licenza e sulla versione.
- Il pulsante
 apre i file d’Aiuto del programma. Tasto rapido F1.
apre i file d’Aiuto del programma. Tasto rapido F1.
- Il pulsante
 apre la finestra di dialogo Preferenze che permette di modificare le impostazioni del programma.
apre la finestra di dialogo Preferenze che permette di modificare le impostazioni del programma.
- Il pulsante
 apre una finestra che mostra le ultime notizie su HDRFactory.
apre una finestra che mostra le ultime notizie su HDRFactory.
Sotto l'area di lavoro della finestra principale si possono vedere le miniature dei file importati; nell’area di lavoro (nella scheda Prima) viene visualizzata una delle immagini aperte.
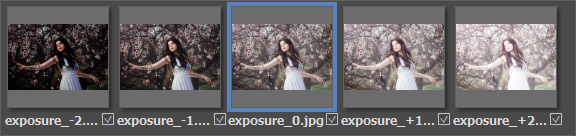
Le caselle sotto le miniature (accanto al nome del file), se selezionate, servono per indicare se la rispettiva fotografia deve essere utilizzata per generare un’immagine HDR, se non si desidera ciò, si può disattivare cliccando sulla casella corrispondente.
Alla sinistra della Finestra immagine c’è la Barra degli strumenti:
Strumenti di correzione locale (disponibili solo per le licenze Home Deluxe e Business nella modalità  ):
):
- Il pulsante
 attiva lo strumento Punto di correzione che consente di elaborare determinate aree dell'immagine aggiungendo dei punto attorno ai quali viene creata la zona di correzione con i relativi parametri dell'elaborazione. Tasto rapido P.
attiva lo strumento Punto di correzione che consente di elaborare determinate aree dell'immagine aggiungendo dei punto attorno ai quali viene creata la zona di correzione con i relativi parametri dell'elaborazione. Tasto rapido P.
- Il pulsante
 attiva lo strumento Area di correzione che consente di selezionare le aree per l'ulteriore elaborazione. Fare clic con il tasto dx del mouse all'interno della selezione per aprire i parametri inerenti a questa zona. Tasto rapido B.
attiva lo strumento Area di correzione che consente di selezionare le aree per l'ulteriore elaborazione. Fare clic con il tasto dx del mouse all'interno della selezione per aprire i parametri inerenti a questa zona. Tasto rapido B. - Il pulsante
 attiva lo strumento Gomma che modifica o cancella le selezioni effettuate con
attiva lo strumento Gomma che modifica o cancella le selezioni effettuate con  . Tasto rapido E.
. Tasto rapido E.
Strumenti di rimozione effetto fantasma (disponibili solo per le licenze Home Deluxe e Business nella modalità  ):
):
- Il pulsante
 attiva lo strumento Rimozione effetto fantasma che aiuta a eliminare difetti che a volte appaiono nelle immagini HDR. È possibile regolare le impostazioni dello strumento facendo clic con il tasto dx del mouse sull'immagine. Tasto rapido G.
attiva lo strumento Rimozione effetto fantasma che aiuta a eliminare difetti che a volte appaiono nelle immagini HDR. È possibile regolare le impostazioni dello strumento facendo clic con il tasto dx del mouse sull'immagine. Tasto rapido G.
- Il pulsante
 attiva lo strumento Gomma che modifica o cancella le selezioni effettuate con
attiva lo strumento Gomma che modifica o cancella le selezioni effettuate con  . Tasto rapido E.
. Tasto rapido E.
Strumenti supplementari:
- Il pulsante
 (solo nella versione standalone) attiva lo strumento Taglierina che consente di ritagliare bordi dell'immagine e ridurre la sua dimensione. Tasti rapidi Alt+C.
(solo nella versione standalone) attiva lo strumento Taglierina che consente di ritagliare bordi dell'immagine e ridurre la sua dimensione. Tasti rapidi Alt+C. - Il pulsante
 attiva lo strumento Mano (tasto rapido H) che permette di scorrere l'immagine nella finestra qualora l'intera immagine abbia una dimensione non adatta ad essa. Per spostare l'immagine selezionare lo strumento, posizionare il cursore all’interno della foto, premere il tasto sinistro del mouse e, tenendolo premuto, spostare l'immagine nella finestra.
attiva lo strumento Mano (tasto rapido H) che permette di scorrere l'immagine nella finestra qualora l'intera immagine abbia una dimensione non adatta ad essa. Per spostare l'immagine selezionare lo strumento, posizionare il cursore all’interno della foto, premere il tasto sinistro del mouse e, tenendolo premuto, spostare l'immagine nella finestra.
Facendo doppio clic sull'icona
 adatta l'immagine alla finestra.
adatta l'immagine alla finestra.
-
Il pulsante
 attiva lo strumento Zoom (tasto rapido Z) che permette di scalare l'immagine. Per aumentare la scala dell'immagine fare clic con il tasto sinistro del mouse sull'immagine. Per ridurla usare il tasto sinistro del mouse + Alt.
attiva lo strumento Zoom (tasto rapido Z) che permette di scalare l'immagine. Per aumentare la scala dell'immagine fare clic con il tasto sinistro del mouse sull'immagine. Per ridurla usare il tasto sinistro del mouse + Alt.
Facendo doppio clic sull'icona
 mostra l'immagine nelle dimensioni reali, impostando la scala al 100%.
mostra l'immagine nelle dimensioni reali, impostando la scala al 100%.
Navigare e scalare l'immagine usando la finestra Navigatore.
Questa finestra riproduce la copia ridotta dell'immagine. La cornice rossa mostra la parte dell'immagine visibile al momento nella finestra principale; l’area esterna ad essa sarà ombreggiata. Trascinando la cornice rossa si potranno vedere altre parti dell’immagine, durante lo spostamento la cornice cambia colore diventando verde. Per spostarla portare il cursore al suo interno, premere il tasto sx del mouse e, mantenendolo premuto, trascinare la cornice nel Navigatore.
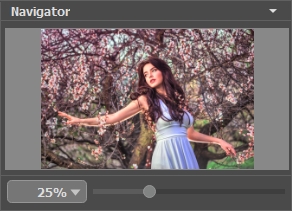
Per far scorrere l'immagine nella Finestra immagine premere la barra spaziatrice sulla tastiera e trascinare l'immagine premendo il tasto sinistro del mouse, il cursore si trasformerà in una mano. Oppure utilizzare la rotella del mouse per spostare l'immagine su/giù; mantenendo il tasto Ctrl su Windows o ⌘ su Mac premuto, utilizzare la rotella del mouse per spostare l’immagine a destra/sinistra; mentre per ridurre/ingrandire l’immagine premere il tasto Alt su Windows, Opzione su Mac utilizzando sempre la rotella del mouse.
Per scalare l'immagine usare il cursore. Spostando il cursore verso destra, la scala dell'immagine aumenta. Spostando il cursore verso sinistra, la scala dell'immagine si riduce.
È possibile cambiare la scala dell'immagine anche immettendo un nuovo coefficiente nel campo della scala e premendo il tasto Invio (Enter) su Windows o Ritorno su Mac.
Inoltre, sempre per modificare la scala dell'immagine, si possono usare i tasti rapidi: + per aumentarla e - per ridurla.
Sotto il Navigatore c’è il Pannello impostazioni dove si possono regolare le impostazioni.
Nel campo Preset si possono salvare le impostazioni preferite come un preset (predefinito) per usarlo successivamente. Le impostazioni possono essere salvate, modificate, cancellate. Quando si avvia il programma o il plugin vengono utilizzate le impostazioni del preset usato per ultimo.
Sotto il Pannello impostazioni, per impostazione predefinita, è possibile vedere alcuni Suggerimenti: una breve descrizione del parametro/pulsante quando il cursore passa sopra uno di essi. Cliccando su  (preferenze del programma) è possibile modificare la posizione del campo Suggerimenti oppure nasconderlo.
(preferenze del programma) è possibile modificare la posizione del campo Suggerimenti oppure nasconderlo.
