Espace de travail
AKVIS HDRFactory peut fonctionner de manière indépendante comme application autonome (standalone) et comme module d'extension (plug-in).
Standalone est un logiciel indépendant ; vous pouvez l'exécuter de la manière habituelle.
Plugin est un module complémentaire pour un logiciel de traitement d'image, par exemple pour Photoshop et AliveColors. Pour démarrer le plugin, il faut le sélectionner à partir de la liste des filtres de votre logiciel de traitement d'image.
L'espace de travail de AKVIS HDRFactory se présente comme suit :
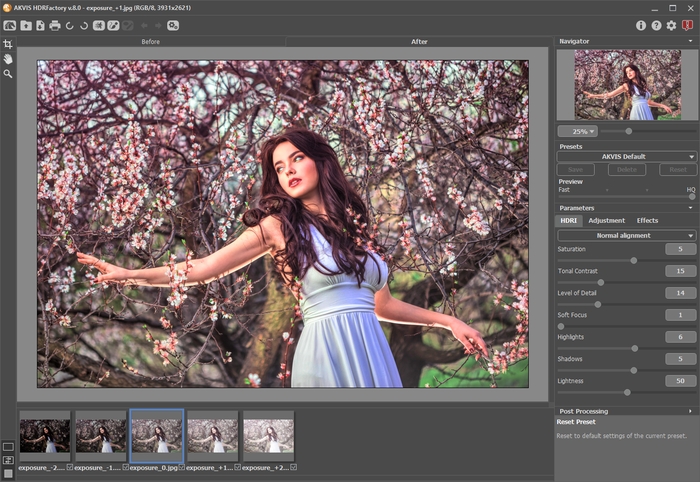
La partie de gauche du logiciel affiche la Fenêtre d'image qui comporte deux onglets : Avant et Après. L'image originale se trouve sous l'onglet Avant et l'image traitée est affichée sous l'onglet Après. Vous pouvez basculer d'une image à l'autre en cliquant sur un onglet avec le bouton gauche de la souris.
Vous pouvez ajuster les Modes d'affichage de la Fenêtre d'image et des onglets Avant et Après dans la partie inférieure du panneau de gauche.

La partie supérieure de la fenêtre affiche le Panneau de configuration comportant les boutons suivants :
- Le bouton
 ouvre la Page d'accueil de AKVIS HDRFactory.
ouvre la Page d'accueil de AKVIS HDRFactory.
- Le bouton
 ouvre une image ou une série d'images à être traitée(s). Les touches de raccourci sont Ctrl+O sur Windows, ⌘+O sur Mac.
ouvre une image ou une série d'images à être traitée(s). Les touches de raccourci sont Ctrl+O sur Windows, ⌘+O sur Mac.
Faites un clic droit sur ce bouton pour ouvrir la liste des derniers fichiers utilisés. Vous pouvez modifier leur nombre dans les Préférences du logiciel.
- Le bouton
 (seulement dans l'application autonome) sauvegarde l'image sur un disque. Les touches de raccourci sont Ctrl+S sur Windows, ⌘+S sur Mac.
(seulement dans l'application autonome) sauvegarde l'image sur un disque. Les touches de raccourci sont Ctrl+S sur Windows, ⌘+S sur Mac.
- Le bouton
 (seulement dans l'application autonome) permet d'imprimer l'image résultante. Les touches de raccourci sont Ctrl+P sur Windows, ⌘+P sur Mac.
(seulement dans l'application autonome) permet d'imprimer l'image résultante. Les touches de raccourci sont Ctrl+P sur Windows, ⌘+P sur Mac.
- Les boutons
 et
et  (seulement dans l'application autonome) permettent de faire pivoter l'image de 90 degrés vers la gauche ou vers la droite. Les touches de raccourci sont Ctrl+, (vers la gauche) et Ctrl+. (vers la droite) sur Windows, ⌘+, et ⌘+. sur Mac.
(seulement dans l'application autonome) permettent de faire pivoter l'image de 90 degrés vers la gauche ou vers la droite. Les touches de raccourci sont Ctrl+, (vers la gauche) et Ctrl+. (vers la droite) sur Windows, ⌘+, et ⌘+. sur Mac.
- Le bouton
 (Deluxe/Business) active le mode Réduction des effets fantômes.
(Deluxe/Business) active le mode Réduction des effets fantômes.
- Le bouton
 (Deluxe/Business) active le mode Correction locale.
(Deluxe/Business) active le mode Correction locale.
- Le bouton
 /
/  affiche/masque les zones sélectionnées.
affiche/masque les zones sélectionnées.
- Le bouton
 annule la dernière action effectuée avec les outils. Il est possible d'annuler plusieurs opérations à la fois. Les touches de raccourci sont Ctrl+Z sur Windows, ⌘+Z sur Mac.
annule la dernière action effectuée avec les outils. Il est possible d'annuler plusieurs opérations à la fois. Les touches de raccourci sont Ctrl+Z sur Windows, ⌘+Z sur Mac.
- Le bouton
 restaure l'action précédemment annulée. Il est possible de restaurer plusieurs actions à la fois. Les touches de raccourci sont Ctrl+Y sur Windows, ⌘+Y sur Mac.
restaure l'action précédemment annulée. Il est possible de restaurer plusieurs actions à la fois. Les touches de raccourci sont Ctrl+Y sur Windows, ⌘+Y sur Mac.
Note : Les boutons
 /
/  ,
,  et
et  ne sont actifs que lorsqu'on travaille avec des sélections dans les modes Réduction des effets fantômes et Correction locale.
ne sont actifs que lorsqu'on travaille avec des sélections dans les modes Réduction des effets fantômes et Correction locale.
- Le bouton
 permet d'ouvrir la boîte de dialogue Traitement par lots pour traiter automatiquement une série d'images.
permet d'ouvrir la boîte de dialogue Traitement par lots pour traiter automatiquement une série d'images.
- Le bouton
 (seulement dans la version plug-in) applique le résultat et ferme la fenêtre du plug-in AKVIS HDRFactory.
(seulement dans la version plug-in) applique le résultat et ferme la fenêtre du plug-in AKVIS HDRFactory.
- Le bouton
 affiche les informations sur le logiciel et ouvre la fenêtre d'activation.
affiche les informations sur le logiciel et ouvre la fenêtre d'activation.
- Le bouton
 affiche l'Aide du logiciel. La touche de raccourci est F1.
affiche l'Aide du logiciel. La touche de raccourci est F1.
- Le bouton
 appele la boite de dialogue Préférences qui permet de modifier les options du logiciel.
appele la boite de dialogue Préférences qui permet de modifier les options du logiciel.
- Le bouton
 ouvre une fenêtre affichant les dernières nouvelles concernant HDRFactory.
ouvre une fenêtre affichant les dernières nouvelles concernant HDRFactory.
Si plusieurs images sont ouvertes, leurs vignettes sont affichées sous la Fenêtre d'image. L'onglet Avant affiche l'image qui est maintenant sélectionnée (surlignée en bleu). Pour afficher une autre image, faites un clic gauche sur sa vignette.
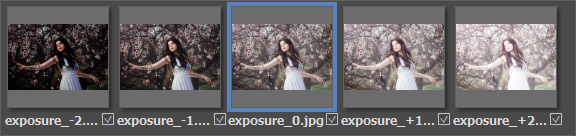
La case à cocher près de la vignette indique si l'image sera utilisée pour la génération de l'image HDR. Désactivez la case à cocher près de l'image avec un clic gauche si vous ne souhaitez pas l'utiliser pour l'image HDR.
La Barre d'outils se situe à gauche de la Fenêtre d'image et inclut les outils suivants :
Outils de correction locale (disponibles uniquement pour les licences Home Deluxe et Business dans le mode Correction locale  ) :
) :
-
Le bouton
-
Le bouton
 active l'outil Zone de correction qui vous permet de marquer les zones de forme libre qui nécessitent un traitement supplémentaire. Pour ajuster les paramètres de traitement, cliquez sur la sélection avec le bouton droit de la souris. La touche de raccourci est B.
active l'outil Zone de correction qui vous permet de marquer les zones de forme libre qui nécessitent un traitement supplémentaire. Pour ajuster les paramètres de traitement, cliquez sur la sélection avec le bouton droit de la souris. La touche de raccourci est B.
-
Le bouton
 active l'outil Gomme pour modifier ou supprimer les sélections effectuées avec
active l'outil Gomme pour modifier ou supprimer les sélections effectuées avec  . La touche de raccourci est E.
. La touche de raccourci est E.
Outils de reduction des effets fantômes (disponibles uniquement pour les licences Home Deluxe et Business lorsque vous travaillez avec une série d'images dans le mode Reduction des effets fantômes  ) :
) :
- Le bouton
 active l'outil Réduction des effets fantômes qui permet de supprimer les fantômes qui apparaissent parfois sur les images HDR. Ajustez les options de l'outil dans une fenêtre pop-up qui s'affiche lorsque vous cliquez avec le bouton droit de la souris sur l'image. La touche de raccourci pour l'outil est G.
active l'outil Réduction des effets fantômes qui permet de supprimer les fantômes qui apparaissent parfois sur les images HDR. Ajustez les options de l'outil dans une fenêtre pop-up qui s'affiche lorsque vous cliquez avec le bouton droit de la souris sur l'image. La touche de raccourci pour l'outil est G.
- Le bouton
 active l'outil Gomme pour éditer ou supprimer les sélections faites avec
active l'outil Gomme pour éditer ou supprimer les sélections faites avec  . La touche de raccourci est E.
. La touche de raccourci est E.
Outils supplémentaires :
- Le bouton
 active l'outil Recadrage qui vous permet de recadrer et de redimensionner des images. Les touches de raccourci pour l'outil sont Alt+C.
active l'outil Recadrage qui vous permet de recadrer et de redimensionner des images. Les touches de raccourci pour l'outil sont Alt+C.
- Le bouton
 active l'outil Main qui permet de déplacer l'image dans la Fenêtre d'image, si l'échelle choisie empêche d'afficher l'image complète. Cliquez sur le bouton pour activer cette fonction, positionnez le curseur sur l'image et maintenez le bouton gauche de la souris enfoncé pour déplacer l'image.
active l'outil Main qui permet de déplacer l'image dans la Fenêtre d'image, si l'échelle choisie empêche d'afficher l'image complète. Cliquez sur le bouton pour activer cette fonction, positionnez le curseur sur l'image et maintenez le bouton gauche de la souris enfoncé pour déplacer l'image.
Double-cliquez sur l'icône pour adapter l'image à la taille de la fenêtre.
pour adapter l'image à la taille de la fenêtre.
- Le bouton
 active l'outil Zoom qui change l'échelle de l'image. Pour agrandir l'affichage, cliquez sur l'image avec le bouton gauche de la souris. Pour réduire l'affichage, appuyez sur la touche Alt tout en cliquant sur l'image avec le bouton gauche de la souris. La touche Z permet d'accéder rapidement à cet outil.
active l'outil Zoom qui change l'échelle de l'image. Pour agrandir l'affichage, cliquez sur l'image avec le bouton gauche de la souris. Pour réduire l'affichage, appuyez sur la touche Alt tout en cliquant sur l'image avec le bouton gauche de la souris. La touche Z permet d'accéder rapidement à cet outil.
Double-cliquez sur l'icône pour régler l'échelle de l'image à 100% (taille réelle).
pour régler l'échelle de l'image à 100% (taille réelle).
Redimensionnez l'image dans la fenêtre Navigation. La fenêtre Navigation montre une copie diminuée de l'image. Cette fenêtre affiche une vignette de l'image. Le cadre rouge montre la partie de l'image qui est maintenant visible dans la fenêtre principale ; les zones en dehors du cadre seront ombragées. Faites glisser le cadre pour rendre visible une autre partie de l'image. Positionnez le curseur à l'intérieur du cadre pour le déplacer, et maintenez le bouton gauche de la souris enfoncé pour déplacer le cadre dans la fenêtre Navigation.
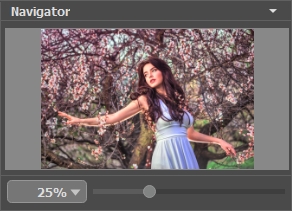
De plus, vous pouvez faire défiler l'image dans la fenêtre principale en maintenant la barre d'espacement enfoncée, tout en faisant glisser l'image avec le bouton gauche de la souris. Utilisez la molette de défilement de la souris pour déplacer l'image de haut en bas ; et en maintenant la touche Ctrl sur Windows, ⌘ sur Mac enfoncée, vous pouvez faire défiler l'image de gauche à droite. Modifiez l'échelle de l'image en maintenant la touche Alt sur Windows, Option sur Mac enfoncée.
Utilisez le curseur pour redimensionner l'image dans la fenêtre. Déplacez le curseur vers la droite pour augmenter la taille de l'image. Déplacez le curseur vers la gauche pour réduire la taille de l'image.
Il est possible de redimensionner l'image en entrant un nouveau ratio dans le champ d'échelle. Les ratios les plus utilisés se trouvent dans le menu déroulant.
Utilisez les touches de raccourci pour redimensionner l'image : + et Ctrl++ sur Windows, ⌘++ sur Mac pour augmenter l'échelle de l'image, - et Ctrl+- sur Windows, ⌘+- sur Mac pour réduire l'échelle.
Le panneau Paramètres se situe sous la fenêtre Navigation, où vous pouvez régler les paramètres du logiciel.
Dans le champ Presets, vous pouvez sauvegarder les valeurs préférées de vos paramètres en vue d'un usage ultérieur.
Le panneau Paramètres affiche des Astuces flottantes lorsque vous laissez le pointeur de votre curseur au-dessus d'un paramètre ou d'un bouton. Vous pouvez choisir l'endroit où faire apparaître ou masquer l'astuce dans le menu Préférences.
