Área de trabajo
AKVIS HDRFactory puede funcionar independientemente, como un programa autónomo (standalone), y como plugin en su editor de imágenes preferido.
Standalone es un programa independiente. Puede ejecutarlo de la manera habitual.
Plugin es un complemento para editores gráficos, por ejemplo, para Photoshop, AliveColors e outros programas compatibles. Para llamar al plugin, selecciónelo en la lista de filtros de su programa de edición de fotos.
El área de trabajo de AKVIS HDRFactory tiene el aspecto siguiente:
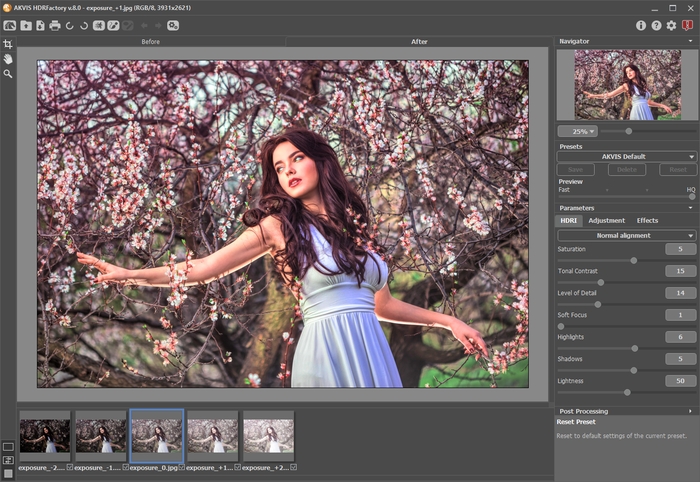
El área de la imagen con las pestañas Antes y Después ocupa la mayor parte de la ventana del AKVIS HDRFactory. La imagen original se ve en la ventana Antes, la ventana Después muestra la foto procesada. Para conmutar entre imágenes hay que presionar las señales Antes y Después en la parte superior de la imagen.
Es posible elegir el Modo de visualización de la Ventana de imagen y las pestaña Antes/Después en la parte inferior de la Barra de herramientas.

En la parte superior de la ventana del programa se ve el Panel de control:
- El botón
 abre la página web de AKVIS HDRFactory en Internet.
abre la página web de AKVIS HDRFactory en Internet.
- El botón
 abre una imagen para procesar. Las teclas de atajo son Ctrl+O en Windows, ⌘+O en Mac. Es posible también arrastrar la imagen requerida en el área de trabajo del programa.
abre una imagen para procesar. Las teclas de atajo son Ctrl+O en Windows, ⌘+O en Mac. Es posible también arrastrar la imagen requerida en el área de trabajo del programa.
Hay que hacer el clic izquierdo en este botón para ver la lista de archivos recientes. Puede cambiar el número de documentos recientes en la ventana de diálogo Opciones.
- El botón
 (sólo presente en la versión independiente) guarda la imagen procesada en un archivo. Las teclas de atajo son Ctrl+S en Windows, ⌘+S en Mac.
(sólo presente en la versión independiente) guarda la imagen procesada en un archivo. Las teclas de atajo son Ctrl+S en Windows, ⌘+S en Mac.
- El botón
 (sólo presente en la versión independiente) permite imprimir la imagen. Las teclas de atajo son Ctrl+P en Windows, ⌘+P en Mac.
(sólo presente en la versión independiente) permite imprimir la imagen. Las teclas de atajo son Ctrl+P en Windows, ⌘+P en Mac.
- Los botones
 y
y  (sólo presente en la versión independiente) le permiten rotar una imagen 90o a la izquierda o la derecha. Las teclas son Ctrl+, (a la izquierda) y Ctrl+. (a la derecha) en Windows, ⌘+, and ⌘+. en Mac.
(sólo presente en la versión independiente) le permiten rotar una imagen 90o a la izquierda o la derecha. Las teclas son Ctrl+, (a la izquierda) y Ctrl+. (a la derecha) en Windows, ⌘+, and ⌘+. en Mac.
- El botón
 (Deluxe/Business) activa el modo de Eliminación de fantasmas.
(Deluxe/Business) activa el modo de Eliminación de fantasmas.
- El botón
 (Deluxe/Business) activa el modo de Corrección local.
(Deluxe/Business) activa el modo de Corrección local.
- El botón
 /
/  activa y desactiva la visualización de las selecciones.
activa y desactiva la visualización de las selecciones.
- El botón
 se destina a cancelar la última acción producida por las herramientas. Si hace clic en este botón varias veces, varias acciones recientes serán canceladas. La tecla de acceso rápido para este comando es Ctrl+Z en Windows, ⌘+Z en Mac.
se destina a cancelar la última acción producida por las herramientas. Si hace clic en este botón varias veces, varias acciones recientes serán canceladas. La tecla de acceso rápido para este comando es Ctrl+Z en Windows, ⌘+Z en Mac.
- El botón
 puede restaurar la acción cancelada por botón
puede restaurar la acción cancelada por botón  . La tecla de acceso rápido para este comando es Ctrl+Y en Windows, ⌘+Y en Mac.
. La tecla de acceso rápido para este comando es Ctrl+Y en Windows, ⌘+Y en Mac.
Nota: Los botones
 /
/  ,
,  y
y  trabajan en los modos Eliminación de fantasmas y Corrección local.
trabajan en los modos Eliminación de fantasmas y Corrección local.
- El botón
 (sólo presente en la versión independiente) abre el cuadro de diálogo Procesamiento por lotes para tratar una serie de imágenes automáticamente.
(sólo presente en la versión independiente) abre el cuadro de diálogo Procesamiento por lotes para tratar una serie de imágenes automáticamente.
- El botón
 (sólo presente en la versión plugin) permite aplicar el resultado de la corrección y cerrar la ventana del plugin AKVIS HDRFactory.
(sólo presente en la versión plugin) permite aplicar el resultado de la corrección y cerrar la ventana del plugin AKVIS HDRFactory.
- El botón
 muestra la información sobre el programa.
muestra la información sobre el programa.
- El botón
 permite llamar a la Ayuda del programa. La tecla de atajo es F1.
permite llamar a la Ayuda del programa. La tecla de atajo es F1.
- El botón
 abre la ventana de diálogo Opciones.
abre la ventana de diálogo Opciones.
- El botón
 abre la ventana que muestra las últimas noticias sobre HDRFactory.
abre la ventana que muestra las últimas noticias sobre HDRFactory.
Si abra una serie de imágenes, sus miniaturas se muestran debajo de la Ventana de imagen.
La pestaña Antes muestra la imagen elegida (su miniatura está en marco azul). Para ver otra imagen, haga clic en su miniatura.
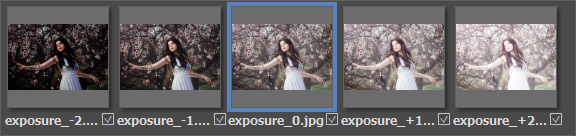
La casilla cerca de la miniatura indica si esta imagen se usa en la creación de la imagen HDR o no. Se puede desactivar la casilla cerca de la imagen con clic en el botón izquierdo, si no desea utilizarla en la creación de la imagen HDR.
En la parte izquierda de la Ventana de imagen usted puede ver una Barra de herramientas.
Las herramientas de Corrección local (disponible solo para las licencias Home Deluxe y Business en el modo Corrección local  ):
):
-
El botón
- El botón
 activa la herramienta Área de corrección que le permite marcar las áreas de imagen de forma libre que requieren un procesamiento adicional. Para ajustar los parámetros de procesamiento, haga clic en la selección con el botón derecho del ratón. La tecla de atajo es B.
activa la herramienta Área de corrección que le permite marcar las áreas de imagen de forma libre que requieren un procesamiento adicional. Para ajustar los parámetros de procesamiento, haga clic en la selección con el botón derecho del ratón. La tecla de atajo es B.
- El botón
 activa la herramienta Borrador que ayuda a corregir o eliminar las zonas elegidas por
activa la herramienta Borrador que ayuda a corregir o eliminar las zonas elegidas por  . La tecla de atajo es E.
. La tecla de atajo es E.
Las herramientas de Eliminación de fantasmas (disponible solo para las licencias Home Deluxe y Business cuando corrige una serie de imágenes en el modo Eliminación de fantasmas  ):
):
- El botón
 activa la herramienta Eliminación de fantasmas que ayuda a eliminar los defectos que a veces aparecen en las imágenes HDR. Ajuste las opciones de la herramienta en una ventana emergente que se puede ver después de clic derecho en la imagen. La tecla de atajo es G.
activa la herramienta Eliminación de fantasmas que ayuda a eliminar los defectos que a veces aparecen en las imágenes HDR. Ajuste las opciones de la herramienta en una ventana emergente que se puede ver después de clic derecho en la imagen. La tecla de atajo es G.
- El botón
 activa la herramienta Borrador que ayuda a corregir o eliminar las zonas elegidas por
activa la herramienta Borrador que ayuda a corregir o eliminar las zonas elegidas por  . La tecla de atajo es E.
. La tecla de atajo es E.
Herramientas adicionales:
- El botón
 (sólo en la versión independiente) activa la herramienta Recortar que permite cortar áreas no deseadas en la imagen y disminuir el tamaño. Las teclas de atajo son Alt+C.
(sólo en la versión independiente) activa la herramienta Recortar que permite cortar áreas no deseadas en la imagen y disminuir el tamaño. Las teclas de atajo son Alt+C.
- El botón
 activa la herramienta Mano que mueve la imagen en la ventana cuando la imagen no cabe en la ventana en la escala usada. Para mover la imagen, hay que presionar este botón, colocar el cursor en la imagen, pulsar el botón izquierdo y, manteniéndolo pulsado, mover la imagen en la ventana. La tecla de atajo es H.
activa la herramienta Mano que mueve la imagen en la ventana cuando la imagen no cabe en la ventana en la escala usada. Para mover la imagen, hay que presionar este botón, colocar el cursor en la imagen, pulsar el botón izquierdo y, manteniéndolo pulsado, mover la imagen en la ventana. La tecla de atajo es H.
Clic doble en el icono
 hace la imagen adaptarse al tamaño de la ventana.
hace la imagen adaptarse al tamaño de la ventana.
-
El botón
 activa la herramienta Zoom que cambia la escala de imagen. Para aumentar la escala, haga clic sobre la imagen. Para reducir la escala, haga clic con la tecla Alt presionada. La tecla de atajo para la herramienta es Z.
activa la herramienta Zoom que cambia la escala de imagen. Para aumentar la escala, haga clic sobre la imagen. Para reducir la escala, haga clic con la tecla Alt presionada. La tecla de atajo para la herramienta es Z.
Después de doble clic en
 la escala de la imagen se pone 100% (tamaño real).
la escala de la imagen se pone 100% (tamaño real).
Se puede navegar y modificar la escala de la imagen por medio de la ventana del Navegador. El recuadro muestra la parte de la imagen que es visible en esos momentos en la Ventana de imagen; las áreas fuera de este recuadro no son visibles. Arrastre el recuadro clickando en él con el botón izquierdo del ratón y manteniéndolo presionado para hacer visibles otras partes de la imagen. Para mover el recuadro, ponga el cursor dentro de este recuadro, presione el botón izquierdo del ratón y, manteniéndolo presionado, muévalo.
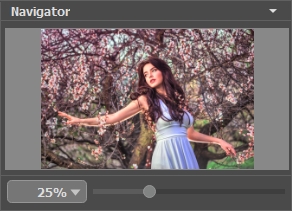
Para desplazar la imagen en la Ventana de imagen puede presionar la barra espaciadora en el teclado y arrastrar la imagen manteniendo presionando el botón izquierdo del ratón y moviendo el cursor. Use el botón de rueda del ratón para mover la imagen arriba/abajo: o manteniendo la tecla Ctrl en Windows, ⌘ en Mac presionada, mueva la imagen a la izquierda/a la derecha: o, manteniendo la tecla Alt en Windows, Option en Mac presionada, cambie la escala de la imagen. Haga un clic derecho en la barra de desplazamiento para activar el menú rápido de navegación.
Use el control deslizante para modificar la escala de la imagen en la Ventana de imagen. Cuando mueve el control deslizante a la derecha, la escala de la imagen se aumenta. Cuando mueve el control deslizante a la izquierda, la escala de imagen se disminuye.
También se puede cambiar la escala de la imagen poniendo el porcentaje nuevo en el campo de escala y presionando la tecla Enter en Windows, Return en Mac. El menú emergente muestra algunos porcentajes usados frecuentemente.
Puede usar teclas de acceso rápido para cambiar la escala de la imagen, + y Ctrl++ en Windows, ⌘++ en Mac para aumentar la escala de la imagen, y - y Ctrl+- en Windows, ⌘+- en Mac para disminuir la escala.
Debajo del Navegador está el Panel de ajustes donde se puede elegir un modo y ajustar sus parámetros.
En el campo de Presets usted puede guardar los ajustes usados en este momento como ajustes predefinidos, para utilizarlos en el futuro. Se puede guardar, cambiar o borrar los ajustes presentes.
Debajo del Panel de ajustes se puede ver la descripción del parámetro y del botón sobre el cual pasa usted con el cursor (si quiere puede ocultar este campo en el cuadro de diálogo Opciones).
