Área de trabalho
AKVIS HDRFactory pode trabalhar independentemente como um programa autônomo bem como um plugin para editor de foto.
Standalone é um programa autônomo. Você pode executá-lo da maneira usual.
Plugin é um módulo adicional para editores gráficos, por exemplo, para Photoshop, AliveColors e outros programas compatíveis. Para chamar o plugin, selecioná-lo a partir de filtros do seu programa de edição de imagem.
A janela do AKVIS HDRFactory parece assim:
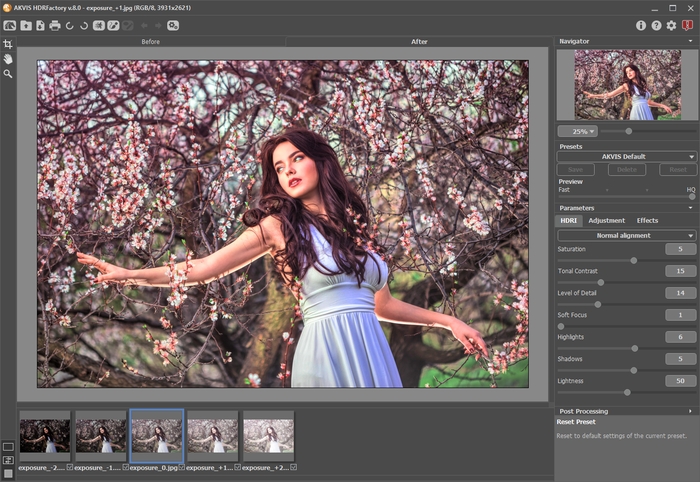
A maior parte da janela do programa AKVIS HDRFactory é formada pela Janela de imagem com duas abas Antes e Depois. A imagem original é mostrada na aba Antes, A aba Depois mostra a foto processada.
Você pode selecionar o Modo de visualização na Janela de imagem e das abas Antes/Depois na parte inferior do painel esquerdo.

Na parte mais alta da janela pode se vê o Painel de controle com os seguintes botões:
- O botão
 abre a página Web do AKVIS HDRFactory.
abre a página Web do AKVIS HDRFactory.
- O botão
 permite abrir uma imagem ou uma série de imagens para processar. A tecla de atalho é Ctrl+O no Windows, ⌘+O no Mac.
permite abrir uma imagem ou uma série de imagens para processar. A tecla de atalho é Ctrl+O no Windows, ⌘+O no Mac.
Na versão autônoma (standalone) um clique direito do mouse neste botão exibe a lista de arquivos recentes. Você pode alterar o número de documentos recentes a serem exibidos na caixa de diálogo Opções do programa.
- O botão
 (somente na versão autônoma) permite salvar imagens para o disco. A tecla de atalho para o comando é Ctrl+S no Windows, ⌘+S no Mac.
(somente na versão autônoma) permite salvar imagens para o disco. A tecla de atalho para o comando é Ctrl+S no Windows, ⌘+S no Mac.
- O botão
 (somente na versão autônoma) permite imprimir a imagem. A tecla de atalho para o comando é Ctrl+P no Windows, ⌘+P no Mac.
(somente na versão autônoma) permite imprimir a imagem. A tecla de atalho para o comando é Ctrl+P no Windows, ⌘+P no Mac.
- Os botões
 e
e  (somente na versão autônoma) permitem girar a imagem 90o para à esquerda ou p/à direita. A tecla de atalho é Ctrl+, (à esquerda) e Ctrl+. (à direita) no Windows, ⌘+, e ⌘+. no Mac.
(somente na versão autônoma) permitem girar a imagem 90o para à esquerda ou p/à direita. A tecla de atalho é Ctrl+, (à esquerda) e Ctrl+. (à direita) no Windows, ⌘+, e ⌘+. no Mac.
- O botão
 (Deluxe/Business) activa o modo de Remoção de fantasmas.
(Deluxe/Business) activa o modo de Remoção de fantasmas.
- O botão
 (Deluxe/Business) activa o modo de Correção local.
(Deluxe/Business) activa o modo de Correção local.
- O botão
 /
/  ativa e desativa a exibição das seleções.
ativa e desativa a exibição das seleções.
- O botão
 destina-se a desfazer a última ação, produziu com as ferramentas. Se você clicar neste botão, algumas vezes, em seguida, ser levantadas várias ações recentes. A tecla de atalho é Ctrl+Z no Windows, ⌘+Z no Mac.
destina-se a desfazer a última ação, produziu com as ferramentas. Se você clicar neste botão, algumas vezes, em seguida, ser levantadas várias ações recentes. A tecla de atalho é Ctrl+Z no Windows, ⌘+Z no Mac.
- O botão
 permite restaurar a ação, desfeita pressionando
permite restaurar a ação, desfeita pressionando  . A tecla de atalho é Ctrl+Y no Windows, ⌘+Y no Mac.
. A tecla de atalho é Ctrl+Y no Windows, ⌘+Y no Mac.
Nota: Os botões
 /
/  ,
,  e
e  são ativos apenas quando estiver trabalhando com seleções no modos Remoção de fantasmas ou Correção local.
são ativos apenas quando estiver trabalhando com seleções no modos Remoção de fantasmas ou Correção local.
- O botão
 (somente na versão autônoma) abre a caixa de diálogo Tratamiento por lotes.
(somente na versão autônoma) abre a caixa de diálogo Tratamiento por lotes.
- O botão
 (somente na versão plugin) permite aplicar o resultado à imagem e fechar a janela do plugin.
(somente na versão plugin) permite aplicar o resultado à imagem e fechar a janela do plugin.
- O botão
 mostra informações sobre o programa e abre a janela de ativação.
mostra informações sobre o programa e abre a janela de ativação.
- O botão
 abre os arquivos de Ajuda do programa. A tecla de atalho para o comando é F1.
abre os arquivos de Ajuda do programa. A tecla de atalho para o comando é F1.
- O botão
 chama a Opções da caixa de diálogo.
chama a Opções da caixa de diálogo.
- O botão
 abre a janela que mostra as últimas notícias sobre HDRFactory.
abre a janela que mostra as últimas notícias sobre HDRFactory.
Se várias imagens estão abertas, suas miniaturas são mostradas em baixo da Janela de imagem. A aba Antes mostra a imagem que foi agora selecionada (destacada em azul). Para mostrar uma imagem diferente, clique com o botão esquerdo do mouse sobre sua miniatura na Janela de imagem.
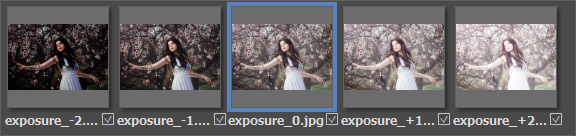
A caixa de seleção próxima a miniatura indica se a imagem será usada durante a geração da HDR - a imagem de alta amplitude dinâmica. Desative a caixa de seleção próxima a imagem com um clique no botão esquerdo do mouse se você não quer usá-la na criação da imagem HDR.
A parte esquerda da janela de imagem lá é uma Barra de ferramentas:
As ferramentas de Correção local (disponível apenas para as licenças Home Deluxe e Business no modo Correção local mode  ):
):
- O botão
 ativa a ferramenta Pin que permite processar certas áreas da imagem adicionando pinos em torno dos quais a área de correção com os seus parâmetros é criada. A tecla de atalho é P.
ativa a ferramenta Pin que permite processar certas áreas da imagem adicionando pinos em torno dos quais a área de correção com os seus parâmetros é criada. A tecla de atalho é P.
- O botão
 ativa a ferramenta Área de correção que permite marcar as áreas de imagem de forma livre que exigem processamento adicional. Para ajustar os parâmetros de processamento, clique na seleção com o botão direito do mouse. A tecla de atalho é B.
ativa a ferramenta Área de correção que permite marcar as áreas de imagem de forma livre que exigem processamento adicional. Para ajustar os parâmetros de processamento, clique na seleção com o botão direito do mouse. A tecla de atalho é B.
- O botão
 ativa a ferramenta Borracha para editar ou remover as seleções feitas com
ativa a ferramenta Borracha para editar ou remover as seleções feitas com  . A tecla de atalho é E.
. A tecla de atalho é E.
As ferramentas de Remoção de fantasmas (disponível apenas para as licenças Home Deluxe e Business quando você trabalha com uma série de imagens no modo Remoção de fantasmas  ):
):
- O botão
 ativa a ferramenta Remoção de fantasmas que permite eliminar defeitos que às vezes aparecem em imagens HDR. Ajuste as opções da ferramentas numa janela emergente que é exibido quando clica com o botão direito do mouse sobre a imagem. A tecla de atalho é G.
ativa a ferramenta Remoção de fantasmas que permite eliminar defeitos que às vezes aparecem em imagens HDR. Ajuste as opções da ferramentas numa janela emergente que é exibido quando clica com o botão direito do mouse sobre a imagem. A tecla de atalho é G.
- O botão
 ativa a ferramenta Borracha para editar ou remover as seleções feitas com
ativa a ferramenta Borracha para editar ou remover as seleções feitas com  . A tecla de atalho é E.
. A tecla de atalho é E.
Ferramentas adicionais:
- O botão
 (somente na versão autônoma) ativa a ferramenta Recortar que permite cortar áreas indesejadas na imagem e reduzir seu tamanho.
(somente na versão autônoma) ativa a ferramenta Recortar que permite cortar áreas indesejadas na imagem e reduzir seu tamanho. - O botão
 ativa a ferramenta Mão que é desenhada para rolar a área exibida da imagem se, na escala escolhida, a imagem toda não cabe na janela. Para mover a imagem você deve pressionar este botão, colocar o cursor sobre a imagem, pressionar o botão esquerdo e, mantendo-o pressionado, mover a imagem na janela.
ativa a ferramenta Mão que é desenhada para rolar a área exibida da imagem se, na escala escolhida, a imagem toda não cabe na janela. Para mover a imagem você deve pressionar este botão, colocar o cursor sobre a imagem, pressionar o botão esquerdo e, mantendo-o pressionado, mover a imagem na janela.
Dê um clique duplo no ícone
 , na barra de ferramentas, para ajustar a imagem à janela de imagem.
, na barra de ferramentas, para ajustar a imagem à janela de imagem. - O botão
 ativa a ferramenta Zoom que é desenhada para alterar a escala da imagem. Para aumentar a escala, pressione o botão e clique com o botão esquerdo na imagem. Para diminuir a escala, clique com o botão esquerdo com tecla Alt pressionada.
ativa a ferramenta Zoom que é desenhada para alterar a escala da imagem. Para aumentar a escala, pressione o botão e clique com o botão esquerdo na imagem. Para diminuir a escala, clique com o botão esquerdo com tecla Alt pressionada.
Dê um clique duplo no ícone
 , na barra de ferramentas, para fazer a escala de imagem a 100% (o tamanho real).
, na barra de ferramentas, para fazer a escala de imagem a 100% (o tamanho real).
Navegue e escale a imagem usando a janela de navegação - Navegador. Na janela Navegador pode se ver uma cópia da imagem reduzida. A moldura vermelha mostra a parte da imagem que agora esta visível na Janela de imagem; a área do lado de fora da moldura estará sombreada. Arraste a moldura para tornar visíveis outras partes da imagem. Para mover a moldura traga o cursor para dentro da moldura, pressione o botão esquerdo do mouse e mantenha - o pressionado, mexa a moldura na janela Navegador.
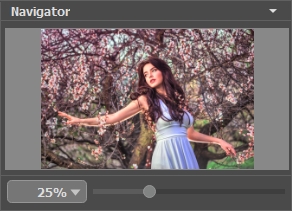
Para rolar a imagem na Janela de imagem pressione a barra de espaço no teclado e arraste a imagem com o botão esquerdo do mouse. Use a roda de rolagem do mouse para mover a imagem para cima e para baixo, mantendo a tecla de controle Ctrl no Windows, ⌘ no Mac pressionada – para a esquerda/e direita, mantendo a tecla Alt no Windows, Option no Mac pressionada – meça a imagem. Clique direito na barra de rolagem para ativar o menu rápido de navegação.
Use o cursor, para medir a imagem na Janela de imagem. Quando mover o cursor para a direita, a escala da imagem aumenta. Quando mover o cursor para a esquerda, a escala da imagem se reduz.
A escala da imagem também pode ser mudada entrando com um novo coeficiente dentro do campo da escala. O dropdown do menu coeficiente de escala mostra alguns coeficientes frequentemente usados.
A tecla de atalho pode ser usada para modificar a escala da imagem + e Ctrl++ no Windows, ⌘++ no Mac para aumentar a escala da imagem, - e Ctrl+- no Windows, ⌘+- no Mac para reduzir a escala.
Sob o Navegador há um Painel de ajustes onde você pode ajustar parâmetros.
No campo Ajustes predefinidos pode se salvar o cenário atual como um ajuste predefinido (preset) para usá-lo no futuro. O ajuste predefinido atual pode ser salvo, editado, apagado. Quando o programa é iniciado, usa os cenários do último ajuste predefinido utilizado.
Sob o Painel de ajustes você pode ver dicas para o parâmetro e o botão sobre o qual passa o cursor.
