Ajuste y efecto HDR a partir de una sola foto
En la pestaña de Ajuste se puede crear una imagen HDR de una sola foto o aplicar la corrección adicional a la imagen con alto rango dinámico hecho de una serie de fotos. Para creación de imagen HDR necesitamos varias fotos de una imagen tomadas con ajustes de exposición diferentes. Pero a veces es imposible (por ejemplo la cámara no tiene el modo de Bracketing o no es posible fijar la cámara). En todo caso frecuentamente hay sólo una foto, los detalles de la cual son escondidos en las área claras y oscuras. Por ejemplo la imagen puede tener al mismo tiempo el paisaje muy detallado y el cielo blanco y claro. Use los parámetros de esta pestaña para revelar detalles en las zonas más oscuras y más brillantes, para dar profundidad a la imagen y aumentar la saturación de los colores.
Nota: Al crear una imagen HDR real de un conjunto de fotografías en la pestaña HDRI, puede utilizar la pestaña Ajuste como segundo paso, para hacer correcciones adicionales.
- Paso 1. La foto será automáticamente procesada con los valores utilizados por última vez (la primera vez - con los valores por defecto). El resultado se muestra en la pestaña Después.
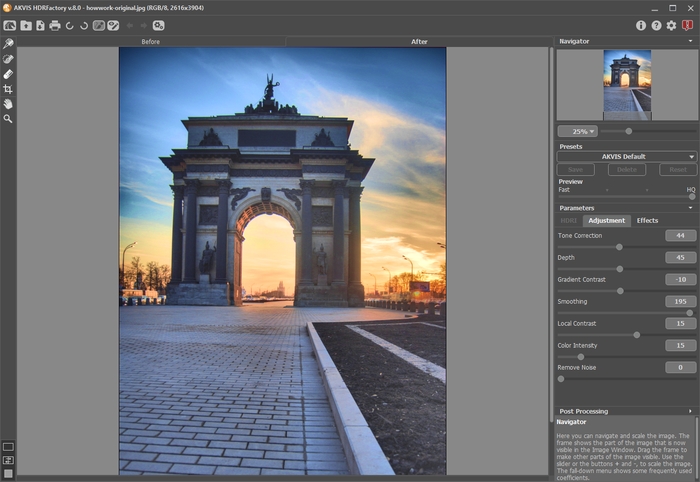
La imagen procesada con los valores por defecto - Paso 2. Elija el valor del parámetro Previsualización. Es una herramienta auxiliar y no influye en el tamaño real de la imagen. La imagen original se queda igual y todos los detalles se conservan.
- Paso 3. Elija uno de los presets o ajuste los valores de los parámetros:
- Corrección de tonos (0-100). Este parámetro determina el grado de cambio de la brillantez de una imagen según su entorno. Arrastre el control deslizante hacia la derecha para aumentar el impacto de este parámetro. Puede revelar detalles en áreas sobreexpuestas o desteñidas.

Corrección de tonos = 20
Corrección de tonos = 70 - Profundidad (1-100). Este parámetro afecta a la profundidad de la imagen. Cuando se aumenta, la foto se pone más voluminosa.
¡Atención! Si Corrección de tonos se encuentra en 0, después de los cambios en parámetro de Profundidad no habrá ningún efecto en la imagen.
Al principio recomendamos ajustar Correción de tonos y después, poco a poco, cambiar Profundidad para obtener detalles en las áreas claras y oscuras. Si no está satisfecho con el resultado, cambie el primer parámetro y después el segundo.

Profundidad = 1
Profundidad = 100 - Contraste de degradado (-100..100). Este parámetro afecta al contraste en áreas de degradado. Cuando mueve el cursor hacia la derecha de 0, el contraste aumenta, y cuando lo mueve a la izquierda, el contraste disminuye.

Contraste de degradado = -50
Contraste de degradado = 50 - Suavizado (0-200). Valores altos para los primeros dos parametros pueden revelar ruido. Este parámetro ayuda a reducir el ruido sin afectar mucho a la claridad de los bordes. Si este parámetro se pone en el valor alto, el volúmen de la imagen disminuirá.

Suavizado = 15
Suavizado = 150 - Contraste local (-100..100). Este parámetro aumenta la diferencia entre pixeles en los bordes de áreas claras y oscuras, eso da el volúmen a los detalles, los intensifica. Este cambio local en contraste afecta más que nada a las áreas con tonos medios. Mientras se aumenta este parámetro, la imagen se pone más enfocada.

Contraste local = -50
Contraste local = 50 - Intensidad de color (0-100). Este parámetro aumenta la intensidad de todos los colores en la imagen. En valores más altos puede causar ruido. Si la foto fue procesada antes en otros programas, y la información original de color fue perdida, el uso de este parámetro podría causar un resultado inesperado. Por ejemplo, podría llevar a una disminución en la intensidad del color en ciertas partes de la fotografía.

Intensidad de color = 10
Intensidad de color = 60 - Eliminar ruido (0-25). El parámetro permite quitar ruidos y defectos de una foto: lo puede hacer al aumentar el nivel de suavidad. Si pone el valor más alto de este parámetro, recibe el resultado más suave.

Eliminar ruido = 0
Eliminar ruido = 10
Cualquier cambio en los ajustes ejecutará el inicio automático del procesamiento de la imagen. El resultado se muestra en la pestaña Después.
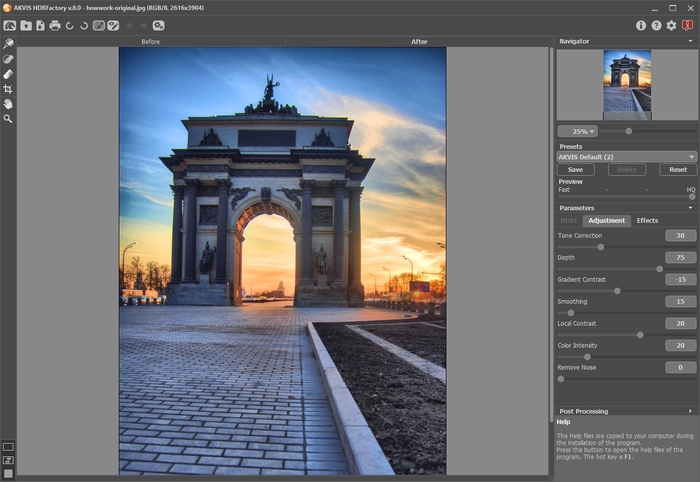
ResultadoNota: puede aplicar los efectos adicionales a la imagen en la pestaña Efectos.
Con la licencia de Home Deluxe/Business puede utilizar el modo Corrección local
 para refinar el resultado en ciertas areas.
para refinar el resultado en ciertas areas.
- Corrección de tonos (0-100). Este parámetro determina el grado de cambio de la brillantez de una imagen según su entorno. Arrastre el control deslizante hacia la derecha para aumentar el impacto de este parámetro. Puede revelar detalles en áreas sobreexpuestas o desteñidas.
- Paso 4. Es posible guardar los parámetros actuales como preset para usarlo más tarde. Para eso introduce el nombre del nuevo preset en el campo Presets y haga clic en Guardar.
