Anpassung und Pseudo-HDR-Effekt
In der Registerkarte Anpassung kann man aus einem einzigen Foto ein Pseudo-HDR-Bild erstellen oder ein echtes HDR-Bild weiter anpassen.
Um ein HDR-Bild zu erstellen, brauchen wir in der Regel mehrere Fotos des gleichen Motivs, die mit unterschiedlichen Belichtungen aufgenommen wurden. Manchmal ist es leider unmöglich (z. B. wenn die Kamera keinen Bracketing-Modus hat oder es ist nicht möglich, die Kamera zu stabilisieren). Deshalb gibt es oft nur ein einziges Foto, die wenig Details in dunklen oder hellen Bereichen aufweist. Zum Beispiel, ein Bild kann eine schöne Landschaft haben, aber einen blassen ausdrucklosen Himmel.
Hinweis: Diese Registerkarte kann auch für die Anpassung eines echten HDRI-Bildes verwendet werden, um zusätzliche Korrekturen vorzunehmen.
-
Schritt 1. Das Foto wird mit dem zuletzt verwendeten Preset bearbeitet. Das Ergebnis wird im Ergebnis-Register angezeigt.
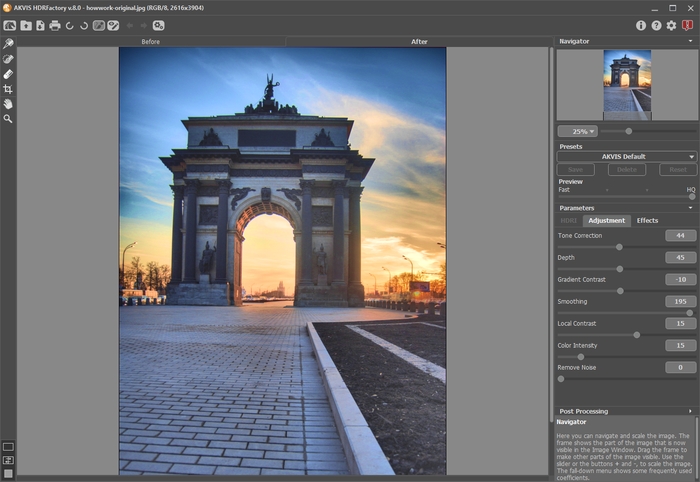
Foto mit Standardeinstellungen bearbeiten - Schritt 2. Wählen Sie einen Wert für das Vorschaubild. Die Einstellung Vorschaubild ist ein Hilfswerkzeug. Die Größe des Originalbildes wird dadurch nicht beeinflusst. Es bleibt unverändert und alle Details des Originals bleiben erhalten.
-
Schritt 3. Sie können eines der Presets wählen oder die Einstellungen selbst anpassen:
-
Tonwertkorrektur (0-100). Der Veränderungsgrad der Helligkeit eines Bildes in Bezug auf seine Umgebung. Wenn Sie den Regler nach rechts verschieben, erhöht sich die Wirkung dieses Parameters. Es werden Details in überbelichteten oder in unterbelichteten Bereichen angezeigt.

Tonwertkorrektur = 20
Tonwertkorrektur = 70 -
Tiefe (1-100). Dieser Parameter legt die Tiefe des Bildes fest. Bei höheren Werten des Parameters bekommt das Bild mehr Volumen.
Achtung! Wenn Tonwertkorrektur gleich 0 ist, hat der Parameter Tiefe keinen Einfluss auf das Bild.
Es empfiehlt sich, erst die Tonwertkorrektur durchzuführen und anschließend den Parameter Tiefe anzupassen, um die Details sowohl aus den Schatten als auch aus den Lichtern zur Geltung zu bringen. Wenn Sie mit dem Ergebnis nicht zufrieden sind, passen Sie den ersten Parameter und dann den zweiten an.

Tiefe = 1
Tiefe = 100 -
Gradientenkontrast (-100..100). Über diesen Parameter wird der Kontrast in Gradientenbereichen geregelt. Wenn Sie den Regler nach rechts verschieben, nimmt der Kontrast zu. Wenn Sie den Regler nach links ziehen, nimmt der Kontrast ab.

Gradientenkontrast = -50
Gradientenkontrast = 50 -
Glättung (0-200). Hohe Werte der ersten zwei Parameter können Bildrauschen verursachen. Dieser Parameter hilft den Rauschen zu reduzieren, ohne wichtige Details zu verlieren. Wird dieser Parameter auf einen hohen Wert gesetzt, nimmt das Volumen des Bildes ab.

Glättung = 15
Glättung = 150 -
Lokaler Kontrast (-100..100). Dieser Parameter erhöht die Differenz zwischen den Pixeln, die auf der Grenze zwischen hellen und dunklen Bereichen liegen und verstärkt die Details. Diese lokale Veränderung betrifft vor allem Mitteltöne. Da dieser Parameter die Detailgenauigkeit erhöht, wird das Bild schärfer.

Lokaler Kontrast = -50
Lokaler Kontrast= 50 -
Farbintensität (0-100). Die Erhöhung dieses Parameters verstärkt die Intensität aller Farben im Bild. Bei höheren Werten kann dieser Parameter Bildrauschen verursachen. Wenn das Foto vorher bereits in anderen Programmen verarbeitet wurde, und die ursprünglichen Farbinformationen verloren gingen, kann die Änderung dieses Wertes zu einem unerwarteten Ergebnis führen, z.B. zu einem Verblassen der Farbe in einigen Bereichen des Bildes.

Farbintensität = 10
Farbintensität = 60 -
Bildrauschen entfernen (0-25). Dieser Parameter erlaubt die Reduzierung des Bildrauschens. Je höher der Wert ist, desto glätter ist das Ergebnis.

Bildrauschen entfernen = 0
Bildrauschen entfernen = 10
Die Bildverarbeitung wird automatisch gestartet und alle Änderungen werden im Ergebnis-Register in Echtzeit angezeigt.
Hier ist das Ergebnis:
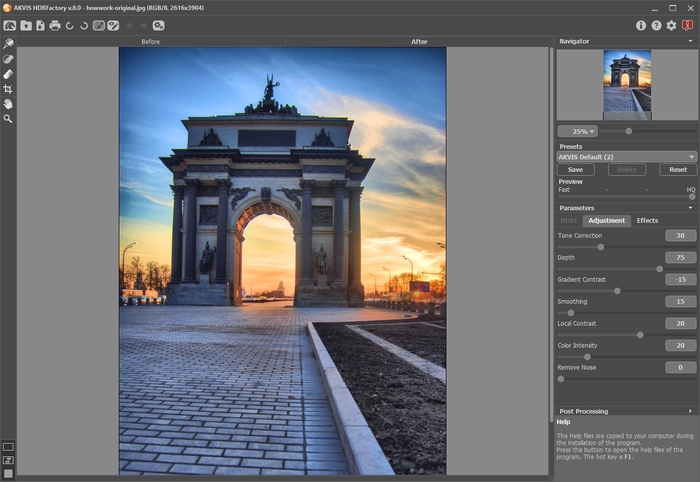
Ergebnis mit den neuen EinstellungenHinweis: Sie können dem Bild zusätzliche Effekte anhand des Registers Effekte hinzufügen.
Für Inhaber der Lizenzen Home Deluxe/Business steht das Lokale Korrekturwerkzeug
 zur Verfügung, mit dem man das Ergebnis in bestimmten Bereichen verfeinern kann.
zur Verfügung, mit dem man das Ergebnis in bestimmten Bereichen verfeinern kann.
-
Tonwertkorrektur (0-100). Der Veränderungsgrad der Helligkeit eines Bildes in Bezug auf seine Umgebung. Wenn Sie den Regler nach rechts verschieben, erhöht sich die Wirkung dieses Parameters. Es werden Details in überbelichteten oder in unterbelichteten Bereichen angezeigt.
- Schritt 4. Es ist möglich, die Einstellungen als Preset zu speichern. Dafür tragen Sie einen Namen für das Preset ins Presets-Feld ein und betätigen Sie den Knopf Speichern.
