Come usare il programma
AKVIS Explosion aggiunge effetti di esplosione e disgregazione alle foto. Il programma fa esplodere la parte selezionata sull'immagine e la disgrega in una nuvola di particelle volteggianti: granelli di sabbia, schegge, varie forme di frammenti, ecc.
Seguire queste istruzioni per aggiungere un effetto di esplosione a un'immagine:
- Passaggio 1. Aprire un'immagine.
- Se si lavora con la versione standalone:
La finestra Seleziona il file per l’apertura viene visualizzata se si fa doppio clic sull'area di lavoro vuota del programma o se si clicca su
 nel Pannello di controllo. È possibile anche trascinare l'immagine direttamente nell'area di lavoro del programma.
nel Pannello di controllo. È possibile anche trascinare l'immagine direttamente nell'area di lavoro del programma.
La versione standalone di AKVIS Explosion supporta i file RAW, JPEG, BMP, PNG, WEBP e TIFF.
- Se si lavora con il plugin:
Aprire l'immagine nell’editor di foto con il comando File -> Apri oppure usando la combinazione Ctrl+O su Windows, ⌘+O su Mac.
Poi lanciare il plugin AKVIS Explosion dal menu Filtri/Effetti dell'editor di foto:
in AliveColors: Effetti -> AKVIS -> Explosion;
in Adobe Photoshop: Filtro -> AKVIS -> Explosion;
in Corel PaintShop Pro: Effetti -> Plugin -> AKVIS -> Explosion;
in Corel Photo-Paint: Effetti -> AKVIS -> Explosion.L'area di lavoro di Explosion dipende dalla modalità d'interfaccia scelta nel Pannello di controllo: Express o Avanzata. Al primo avvio del programma l'area di lavoro sarà disponibile in modalità Express, con un’interfaccia semplificata ed un set minimo di parametri necessari per ottenere rapidamente un risultato soddisfacente. Gli utenti esperti possono passare alla modalità Avanzata, l'interfaccia verrà rapidamente sostituita offrendo le funzionalità complete del programma.
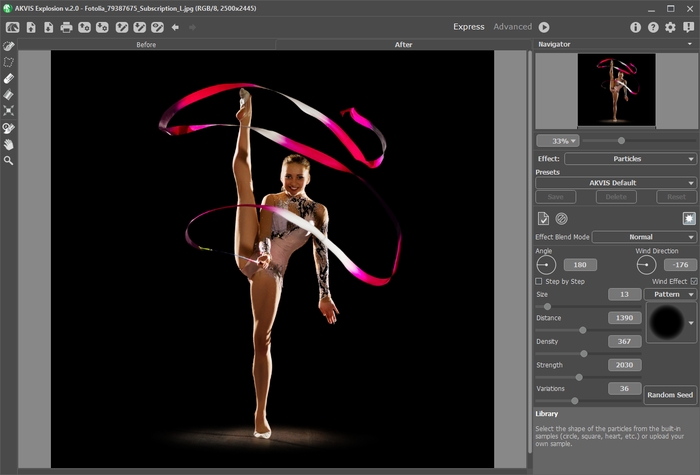
Foto originale - Passaggio 2. Scegliere l'Effetto nel Pannello impostazioni: Sabbia o Particelle.
- Passaggio 3. Con gli strumenti di selezione selezionare le aree in cui verrà applicato l'effetto.
Regolare le dimensioni degli strumenti nella finestra fluttuante che apre con un clic dx del mouse sull'immagine. Per ottenere una linea retta disegnarla tenendo premuto Maiusc.
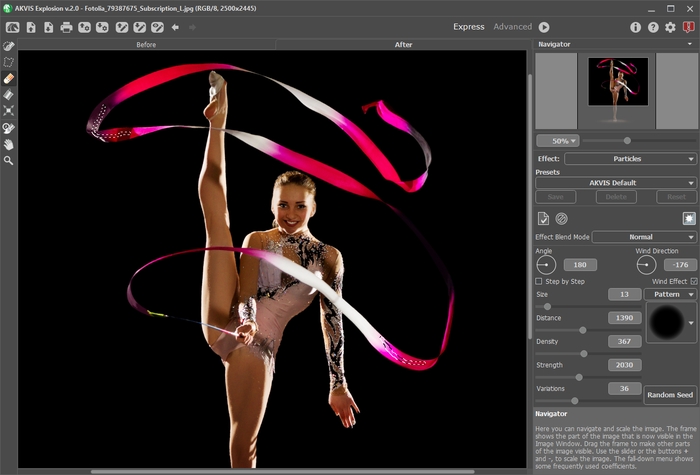
Area effettoÈ possibile modificare la dimensione e la posizione della selezione con lo strumento
Trasforma Tenere premuto Maiusc per mantenere le proporzioni dell'oggetto, Alt per ruotare l'oggetto a intervalli di 5 gradi o per scalare dal centro. .
.È possibile salvare le selezione a in un file .stroke premendo su
 e caricarle utilizzando
e caricarle utilizzando  .
.
- Passaggio 4. Per impostazione predefinita è selezionata la modalità di Esecuzione automatica per la visualizzazione istantanea delle modifiche. Se questa modalità è disabilitata, avviare l'elaborazione dell'immagine facendo clic su
 . Il risultato viene visualizzato nella scheda Dopo.
. Il risultato viene visualizzato nella scheda Dopo.
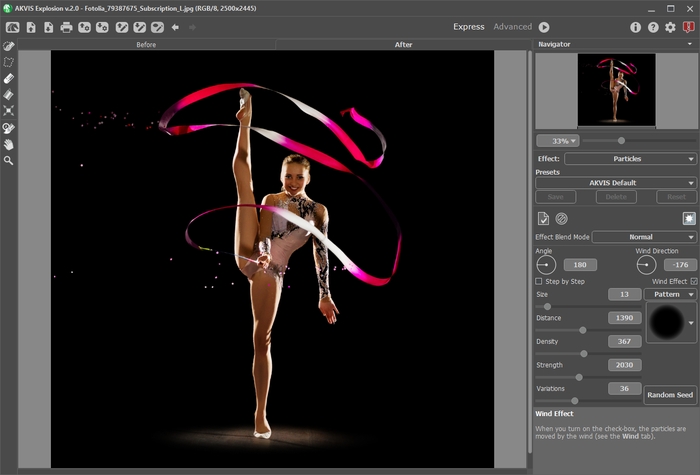
Impostazioni predefinite - Passaggio 5. Regolare i parametri dell'effetto nel Pannello impostazioni.
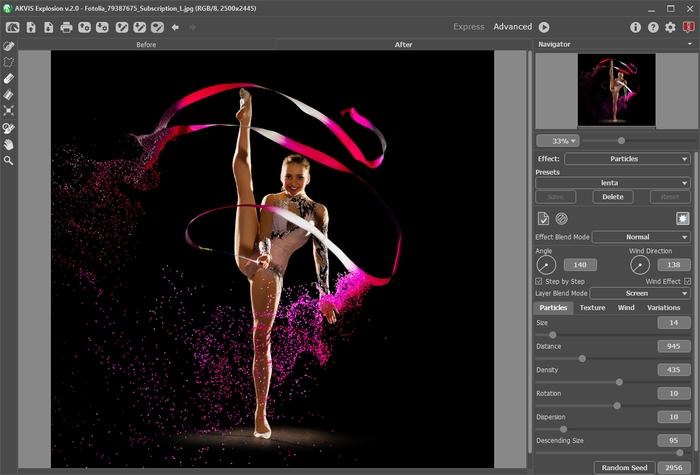
- Passaggio 6. È possibile combinare diversi effetti. Applicare il risultato
 inviandolo alla scheda Prima ed esplodere la nuova area. Le modifiche si accumuleranno, creando un effetto più affascinante.
inviandolo alla scheda Prima ed esplodere la nuova area. Le modifiche si accumuleranno, creando un effetto più affascinante.
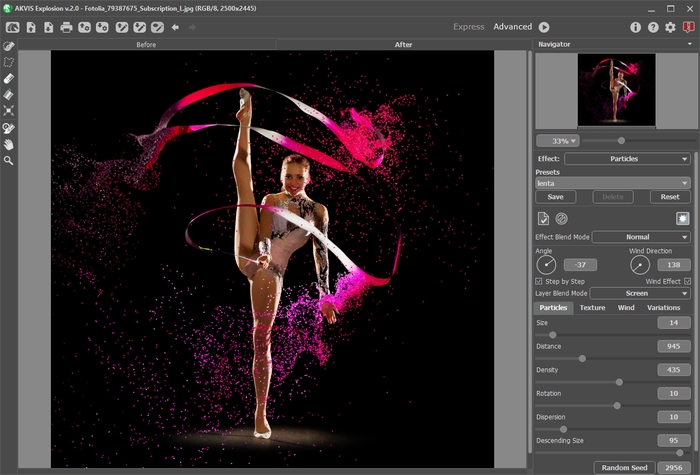
- Passaggio 7. Nelle versioni Home Deluxe e Business è possibile modificare il risultato utilizzando il Pennello storia
 . Lo strumento consente di modificare l'area e l'intensità dell'effetto applicato; permettendo la dissolvenza dell'effetto, ripristina l'immagine fino allo stato originale.
. Lo strumento consente di modificare l'area e l'intensità dell'effetto applicato; permettendo la dissolvenza dell'effetto, ripristina l'immagine fino allo stato originale.
Attention! Ogni volta che si avvia l'elaborazione dell'immagine
 , il risultato dell'utilizzo di questo strumento viene annullato. Applicarlo nell'ultima fase del lavoro.
, il risultato dell'utilizzo di questo strumento viene annullato. Applicarlo nell'ultima fase del lavoro.

Effetto Sabbia
Uso del Pennello storiaRegolare i parametri per lo strumento nella finestra fluttuante che appare quando si clicca con il tasto dx del mouse sull'immagine:
- Dimensione (1-1000) imposta il diametro dello strumento (in pixel).
- Durezza (0-100%) modifica le dimensioni del cerchio interno del pennello. Maggiore è il valore più evidenti e netti sono i bordi, a valori bassi è morbido.
- Forza (1-100%) imposta il grado di ripristino dell'immagine allo stato originario.
- Passaggio 8. È possibile salvare come preset le impostazioni desiderate, per usarle successivamente.
- Passaggio 9. La versione standalone permette di stampare l'immagine con il pulsante
 .
.
- Passaggio 10. Salvare l'immagine elaborata.
- Se si lavora con il programma standalone:
Premere il pulsante
 oppure usare i tasti rapidi Ctrl+S su Windows, ⌘+S su Mac.
oppure usare i tasti rapidi Ctrl+S su Windows, ⌘+S su Mac.
Inserire un nome per il file in Salva con nome, scegliere il formato (JPEG, TIFF, BMP, WEBP o PNG) ed indicare la cartella di destinazione.È possibile salvare solo l'effetto su una trasparenza: nascondere lo sfondo
 e salvare l'immagine come PNG.
e salvare l'immagine come PNG.
- Se si lavora con il plugin:
Premere il pulsante
 per applicare il risultato e chiudere la finestra del plugin.
per applicare il risultato e chiudere la finestra del plugin.
Nel programma di grafica richiamare la finestra di dialogo Salva con nome usando il comando File -> Salva con nome, inserire un nome per il file, scegliere il formato ed indicare la cartella di destinazione.
Risultato
