Comment fonctionne-t-il ?
AKVIS Explosion ajoute des effets de destruction et d'explosion aux images. Le logiciel explose la partie sélectionnée d'une photo et la divise en un nuage de particules : grains de sable, fragments, éclats, etc.
Suivez ces instructions pour ajouter un effet à une image :
- Étape 1. Chargez une image dans le logiciel.
- Si vous utilisez l'application autonome :
La boîte de dialogue Ouvrir un fichier s'affiche si vous double cliquez sur l'espace de travail du logiciel ou si vous cliquez sur
 . Utilisez les touches de raccourci : Ctrl+O sous Windows, ⌘+O sous Mac. Vous pouvez également faire glisser l'image choisie dans l'espace de travail du logiciel.
. Utilisez les touches de raccourci : Ctrl+O sous Windows, ⌘+O sous Mac. Vous pouvez également faire glisser l'image choisie dans l'espace de travail du logiciel.
La version autonome du logiciel supporte les formats JPEG, RAW, PNG, BMP, WEBP et TIFF.
- Si vous utilisez le plugin :
Ouvrez une image dans votre logiciel de traitement d'image en appelant la commande Fichier -> Ouvrir ou en utilisant la combinaison de touches Ctrl+O sur Windows, ⌘+O sur Mac.
Appelez ensuite le plugin AKVIS Explosion dans le menu Filtre/Effets du logiciel de traitement d'image :
dans AliveColors : Effets -> AKVIS -> Explosion,
dans Adobe Photoshop : Filtre –> AKVIS –> Explosion,
dans Corel PaintShop Pro : Effets –> Plugins -> AKVIS –> Explosion,
dans Corel Photo-Paint : Effets -> AKVIS -> Explosion.L'espace de travail du logiciel dépend du mode choisi dans le Panneau de configuration : Rapide ou Avancé. La première fois que le logiciel est ouvert, il sera en mode Rapide, avec une interface simplifiée et un ensemble minimal d'options, ce qui permet d'obtenir rapidement un résultat satisfaisant. Les utilisateurs expérimentés peuvent passer en mode Avancé, l'interface changera en vous donnant accès à toutes les fonctionnalités du logiciel.
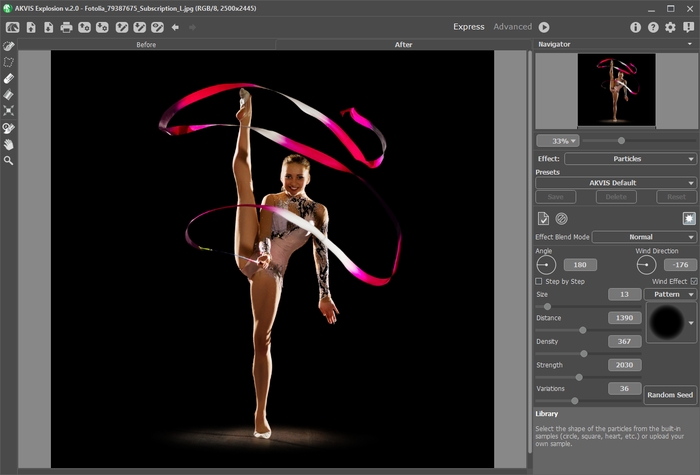
Image originale - Étape 2. Choisissez un Effet dans le panneau Paramètres : Sable ou Particules.
- Étape 3. À l'aide des outils de sélection, sélectionnez les zones où l'effet sera appliqué.
Ajustez les paramètres de l'outil choisi dans une boîte-éclair qui apparaît en cliquant sur l'image avec le bouton droit de la souris. Pour obtenir une ligne droite, tracez une ligne tout en maintenant le bouton Maj enfoncé.
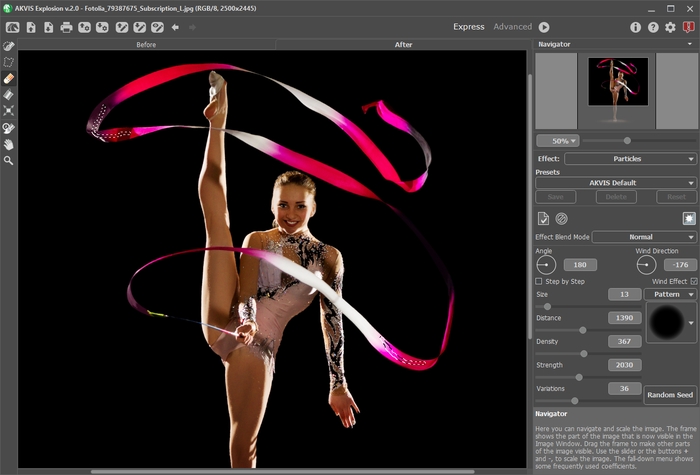
Zone d'application de l'effetIl est possible de modifier la taille et la position de la sélection avec l'outil Transformation
 . Maintenez la touche Maj enfoncée pour conserver les proportions de l'objet. Maintenez la touche Alt enfoncée pour faire pivoter l'objet par intervalles de 5 degrés ou pour le mettre à l'échelle à partir de son centre.
. Maintenez la touche Maj enfoncée pour conserver les proportions de l'objet. Maintenez la touche Alt enfoncée pour faire pivoter l'objet par intervalles de 5 degrés ou pour le mettre à l'échelle à partir de son centre.
Vous pouvez enregistrer la sélection dans un fichier .stroke en cliquant sur
 et la charger plus tard en cliquant sur
et la charger plus tard en cliquant sur  .
.
- Étape 4. Par défaut, le mode Exécution automatique est activé pour afficher instantanément toutes les modifications. Si ce mode est désactivé, lancez le traitement d'image en cliquant sur
 . Le résultat sera affiché dans l'onglet Après.
. Le résultat sera affiché dans l'onglet Après.
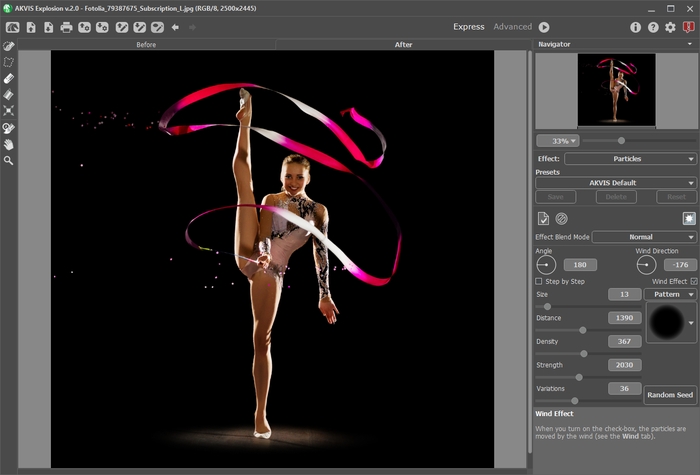
Paramètres par défaut - Étape 5. Réglez les paramètres de l'effet dans le panneau Paramètres.
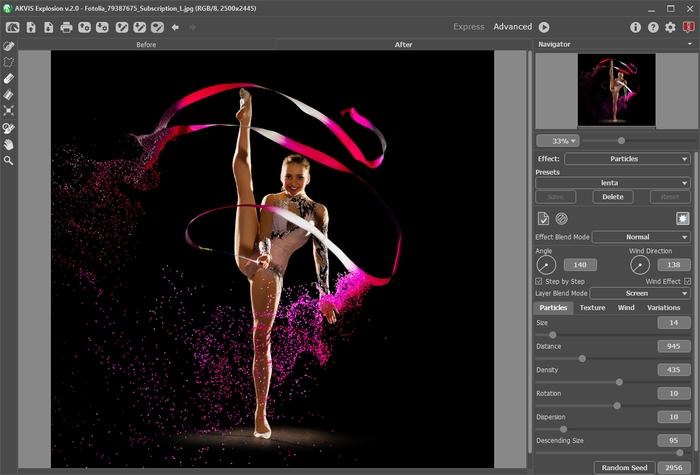
Réglage des paramètres - Étape 6. You can combine different effects. Apply the result
 Vous pouvez combiner différents effets. Appliquez le résultat en l'envoyant à l'onglet Avant et faites exploser une nouvelle zone. Les changements se combineront pour créer un effet plus fascinant.
Vous pouvez combiner différents effets. Appliquez le résultat en l'envoyant à l'onglet Avant et faites exploser une nouvelle zone. Les changements se combineront pour créer un effet plus fascinant.
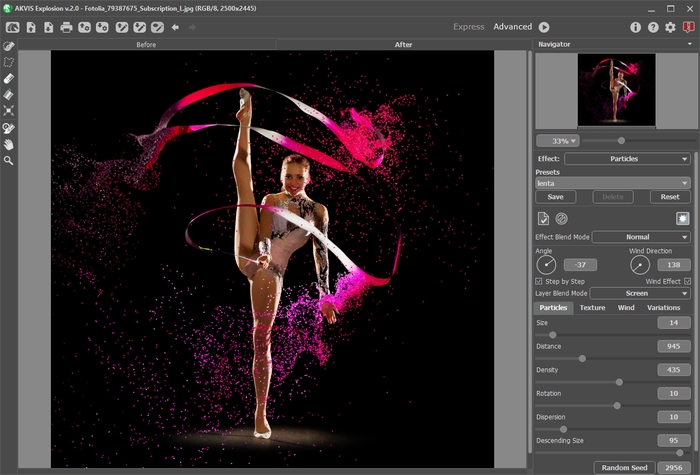
- Étape 7. Dans les versions Home Deluxe et Business, vous pouvez modifier le résultat à l'aide du Pinceau historique
 . L'outil vous permet de modifier la zone d'application de l'effet ou d'atténuer l'effet en restaurant l'image à son état d'origine.
. L'outil vous permet de modifier la zone d'application de l'effet ou d'atténuer l'effet en restaurant l'image à son état d'origine.
Attention ! Chaque fois que vous démarrez le traitement d'image
 , le résultat de l'utilisation de l'outil est annulé. Pour éviter de perdre les modifications apportées avec le pinceau, appliquez-le à l'étape finale.
, le résultat de l'utilisation de l'outil est annulé. Pour éviter de perdre les modifications apportées avec le pinceau, appliquez-le à l'étape finale.

Effet
Utilisation du Pinceau historiqueAjustez les paramètres de l'outil dans dans une boîte-éclair qui apparaît en cliquant sur l'image avec le bouton droit de la souris :
- Taille (1-1000) modifie le diamètre de l'outil.
- Dureté (0-100%) définit le degré de flou des bords de l'outil. Plus la valeur est faible, plus les bords du pinceau sont flous.
- Force (1-100%) affecte le degré de restauration à l'état d'origine.
- Étape 8. Si vous aimez vos nouvelles valeurs des paramètres, vous pouvez les enregistrer dans un preset en vue d'un usage ultérieur.
- Étape 9. Dans la version autonome, vous pouvez également imprimer votre image avec
 .
.
- Étape 10. Sauvegardez l'image traitée.
- Si vous utilisez l'application autonome :
Cliquez sur
 pour ouvrir la boîte de dialogue Enregistrer sous. Saisissez un nom de fichier, choisissez un format (TIFF, BMP, JPEG, WEBP ou PNG) et indiquez un dossier de destination.
pour ouvrir la boîte de dialogue Enregistrer sous. Saisissez un nom de fichier, choisissez un format (TIFF, BMP, JPEG, WEBP ou PNG) et indiquez un dossier de destination.
Vous pouvez également enregistrer uniquement l'effet sur une transparence : masquez l'arrière-plan
 et enregistrer l'image au format PNG.
et enregistrer l'image au format PNG.
- Si vous utilisez le plugin :
Appliquez le résultat en appuyant sur
 . Le plugin AKVIS Explosion se fermera et l'image s'affichera dans l'espace de travail du logiciel de traitement d'image.
. Le plugin AKVIS Explosion se fermera et l'image s'affichera dans l'espace de travail du logiciel de traitement d'image.
Activez la boîte de dialogue Enregistrer sous à partir du menu Fichier -> Enregistrer sous, saisissez un nom de fichier, choisissez un format et indiquez un dossier de destination.

Résultat
