Restauration De Photos Anciennes
L'auteur de l'article est
L'objectif de cet article est de proposer une méthode de restauration de vieux clichés en noir et blanc ayant plus ou moins subi les outrages du temps. Il s'agit d'une méthode simple et rapide, destinée à être mise en pratique facilement par le plus grand nombre. Il ne s'agira donc sans doute pas de la meilleure méthode, mais elle aura au moins le mérite de l'accessibilité.
La restauration suit trois étapes principales. L'acquisition de la photographie peut se faire grâce à un scanner ou avec un appareil photo numérique. Cette dernière technique est parfois utilisée quand il est question de rephotographier certains tirages. Toutefois, la numérisation grâce à un scanner est nettement plus commode, et c'est pourquoi on se bornera à cette dernière méthode. Ensuite vient le temps de la correction des couleurs, du contraste et de la tonalité générale, afin de tenter de retrouver au mieux la texture si particulière des photos en noir et blanc.
Ensuite, et le cas échéant, on peut tâcher d'éliminer les poussières, les rayures et autres altérations physiques.
I - Acquisition.
Cette phase est rapide.
La plupart du temps, il convient de numériser les clichés avec une résolution de l'ordre de 300 ou 600 dpi, en mode COULEUR. Il est très important de numériser en mode Couleurs depuis le module de pilotage du scanner car numériser en mode Niveaux de gris produit un résultat très imparfait. La plupart du temps, le scanner se contente de ne retenir qu'une seule des composantes (le plus souvent le rouge ou le vert) et il devient alors plus difficile d'obtenir une image finale correctement exposée et contrastée. La numérisation en mode Couleurs permettra donc alors un réglage tout en finesse depuis Photoshop CS grâce à de multiples ajustements que nous allons détailler par la suite.
Par ailleurs, il faut songer à désactiver les diverses options
de détramage et d'accentuation propres au module de numérisation.
En effet, ces traitements ont tendance à altérer l'image de façon
indésirable tout en faisant double emploi avec les ajustements auxquels
nous allons procéder.

Il est maintenant temps de procéder à la numérisation proprement dite.
II - Traitement des couleurs et des niveaux.
Une fois la numérisation terminée, prenez soin de sauvegarder votre image en l'état sans aucune retouche ni modification. Cette précaution vous permettra de revenir à l'état initial de la numérisation si d'aventure vous ratez complètement la manipulation, et vous évitera de numériser à nouveau la photographie. Un conseil : si l'espace disque ne vous manque pas, préférez les formats de fichiers non compressés tels que le TIF ou le PSD afin d'être sûr qu'aucun détail ne soit perdu dans les nuances très sombres et très claires. En effet, un taux de compression JPEG trop élevé détruirait de telles nuances et rendrait inopérantes ou nettement moins efficaces les méthodes de restauration. Ne choisissez le JPEG peu compressé que pour l'image finale ou destinée à une publication sur le web.
Par ailleurs, si vous procédez à ces restaurations dans le cadre d'un archivage des souvenirs de famille, ne perdez pas de vue que les images gagnent à être enregistrées avec le moins de dégradations possibles. Inutile de rajouter des dégradations numériques à l'action du temps.
Observons maintenant la photographie. Elle a été réduite pour les besoins de la mise en page web, sans que cela n'affecte pour autant les qualités qui nous intéressent.

- La photographie a pris une teinte globale jaunâtre sur les blancs et rougeâtre sur les noirs.
- Le contraste global a diminué.
- Il n'y a pas de zone où le grain photographique est intolérable.
- Des rayures et des points poussière sont présents en divers en droits.
Notez cependant que le grain de l'émulsion photographique, c'est à dire la finesse de la photographie même, particulièrement visible dans les plis des robes et des dentelles, n'a que peu souffert et permet de conserver un niveau de détail tout à fait satisfaisant pour une photo vieille de près d'un siècle. On admet communément que les émulsions en noir et blanc sont plus fines et permettaient même à l'époque d'obtenir des images très fines dans les détails pourvu que la mise au point fut bien faite par le photogrpahe.
La première chose à faire est donc de convertir cette photographie noir et blanc prise en couleur en une véritable photographie en noir et blanc, ou plutôt, en niveaux de gris. Pour cela, il est nécessaire d'utiliser le Mélangeur de couches (Menu Image, Ajustements, Mélangeur de couches ; dans la version en langue anglaise : Image, Adjustements, Channel Mixer).
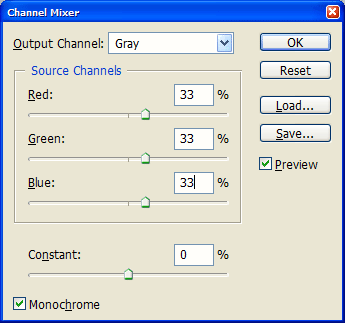
Il faut ensuite cocher la case Monochrome au bas de la boîte de dialogue. Trois règles vous permettent de déterminer la proportion à hauteur de laquelle seront mélangées les trois couleurs rouge, vert et bleu, dans l'image finale. Étant donné que chaque photographie et chaque scanner ont leur spécificités, il est impossible d'édicter une règle générale applicable en tout état de cause. Il est donc nécessaire de faire des essais de répartition entre les trois composantes pour voir laquelle donne les meilleurs résultats. Par défaut, le mélangeur de couche de photoshop attribue une valeur de 100 % pour la composante rouge et de zéro pour les deux autres. La plupart du temps, il en ressort une image fade et peu contrastée, à peu près identique à ce qu'offrirait une numérisation en niveaux de gris. C'est précisément ce que nous cherchons à éviter.
Une première étape simple consiste à répartir à parts égales le rouge, le vert et le bleu à hauteur de 33 % chacun. Cela offre une première idée de ce que sera la balance finale. La plupart du temps, le résultat est déjà bien meilleur qu'avec la composante rouge à 100 %. Si le résultat vous plaît, rien ne vous empêche de le conserver tel quel. Sinon, il est possible d'ajuster les trois composantes jusqu'à obtenir le résultat qui semble le meilleur. L'idéal est évidemment que la somme des trois composantes arrive à 100 %. Rien n'interdit de dépasser ou d'être au dessous si la photographie est très surexposée ou sous-exposée, mais il est fortement recommandé d'arriver à 100 % précisément.
Ensuite, et seulement à ce moment, vous convertissez votre image en niveaux de gris (Image, Mode, Niveaux de gris (Grayscale) ). Voici l'image obtenue :

La correction des niveaux vise principalement à rééquilibrer l'image dans son contraste et sa luminosité. Cette étape ne se révèle pas toujours nécessaire, car il est des cas où certaines photographies sont bien exposées et ne nécessitent que peu de retouches. En revanche, cette manipulation produit d'excellents résultats pour les clichés devenus fades ou pâlis.
Deux méthodes simples s'offrent à vous. La première est assurée par la fonction Contraste Automatique et Niveaux Automatiques de Photoshop CS dans le menu Image, Ajustements. Elles produisent la plupart du temps des résultats satisfaisants. La seconde méthode est d'ajuster les niveaux si les résultats des deux fonctions automatisées précédentes sont peu probants, ou si plus prosaïquement vous souhaitez savoir comment ça marche effectivement. Dans le menu Image | Ajustements, sélectionnez Niveaux (Levels). Vous obtenez la boîte de dialogue suivante :
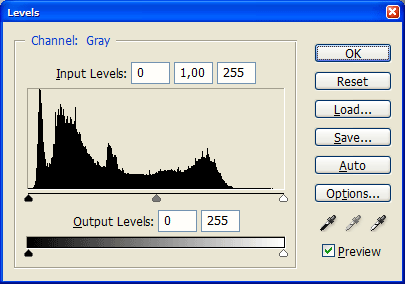
Ce graphique représente le nombre de pixels ayant une valeur donnée. Plus la barre sur le graphe est haute, plus l'image contiendra de pixels pour la valeur de gris en question, indiquée sur l'axe des abscisses. Dans la boîte de dialogue vous pouvez constater qu'il manque un certain nombre de valeurs dans les tons clairs. L'objectif de la manipulation avec les niveaux est littéralement de "resserrer" les niveaux en redéfinissant les limites des valeurs du graphe. Pour ce faire, il existe deux méthodes : le réglage manuel, et la définition des points blanc et noir. Vous pouvez utiliser l'une ou l'autre méthode selon votre convenance et les résultats obtenus.
1 - Réglage manuel des niveaux
Cette méthode consiste à déplacer les trois curseurs au bas du graphe des valeurs. Malgré son nom, elle est très simple. Le rôle de ces curseurs est de définir les limites minimale et maximale des valeurs de blanc et de noir. Ainsi, si vous déplacez vers la droite le curseur blanc (qui est le plus à droite), qui correspond à la valeur maximale qui sera ensuite considérée comme du blanc, vous éclaircirez l'image, vu qu'une nouvelle valeur de blanc, plus foncée, sera redéfinie par rapport à l'image de départ. Le processus est identique et inverse pour la valeur du noir. Vous obtenez donc le positionnement suivant :
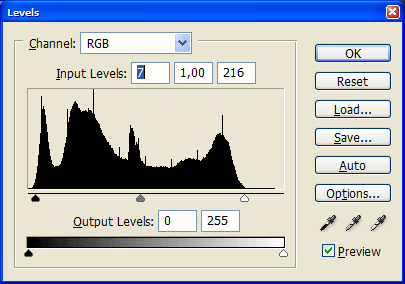
Pour illustrer encore plus, prenons une autre photographie, particulièrement délavée. La méthode des niveaux produit des résultats tout à fait spectaculaires.
Voici l'image d'origine :

Voici l'histogramme de l'image telle qu'elle sort de la numérisation
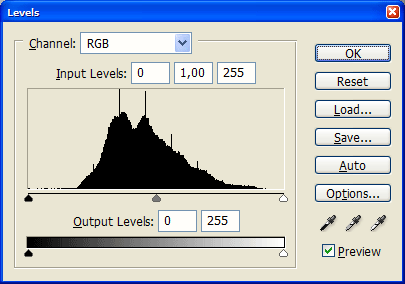
Resserrage des niveaux de la photo :
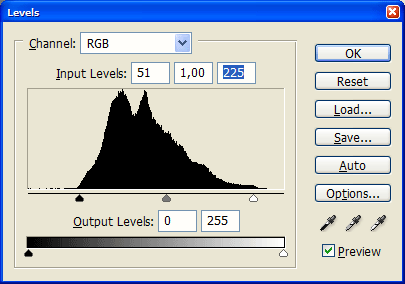
Et voici le résultat final :

Prenez garde quand vous resserrez les niveaux à ne pas trop baisser (ramener vers la gauche) le curseur des blancs sous peine de perdre des détails dans les tons très clairs, tels que les reflets, le ciel, etc, sauf à délibérément vouloir éliminer la précision du détail dans cette plage.C'est le cas quand vous cherchez par exemple à réhausser des détails sous-exposés dans une photo où les tons très clairs ne présentent pas d'intérêt. Le phénomène est le même, mais inversé pour le curseur des noirs. Il ne faut pas trop le remonter sous peine de perdre des détails dans les ombres.
Autres exemples de restauration :


Enfin, on peut appliquer un traitement de choc à des cas extrêmes, mais ne perdez pas de vue que la technique a malgré tout ses limites. Aucun miracle n'est possible si les clichés sont très délavés. Cela vous permettra au moins en archivant ces photos de mettre un terme aux outrages du temps sur des clichés particulièrement endommagés.
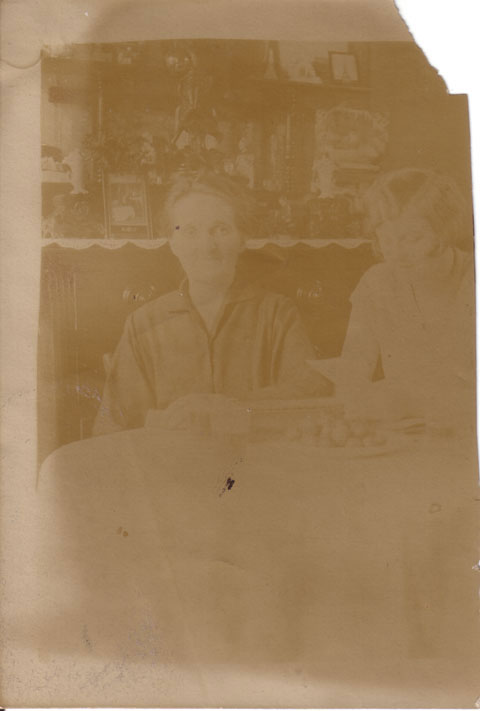
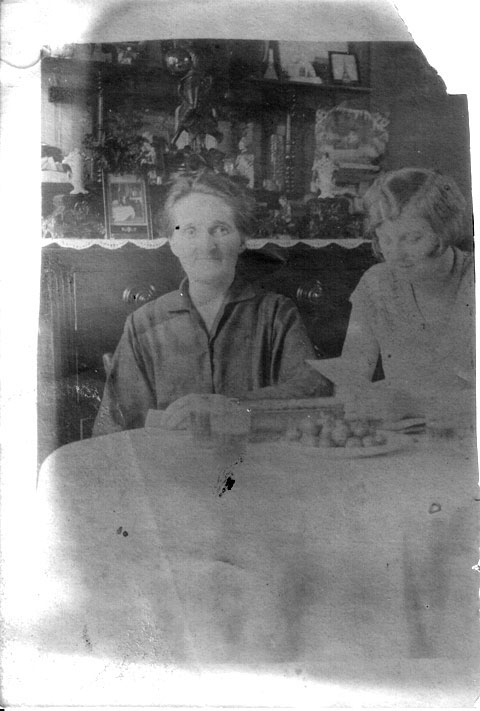
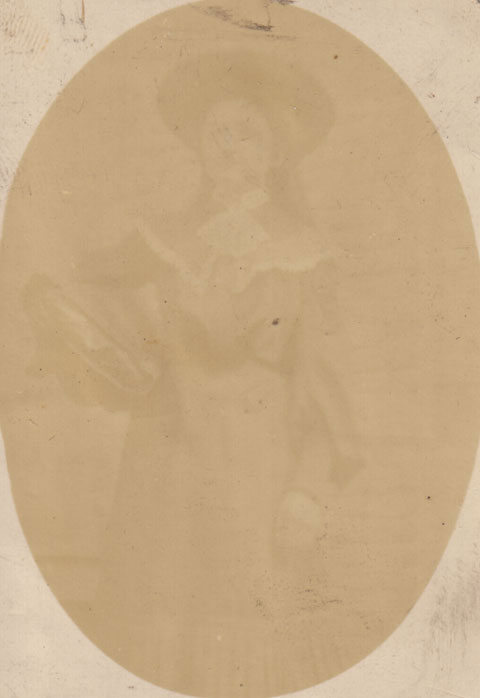
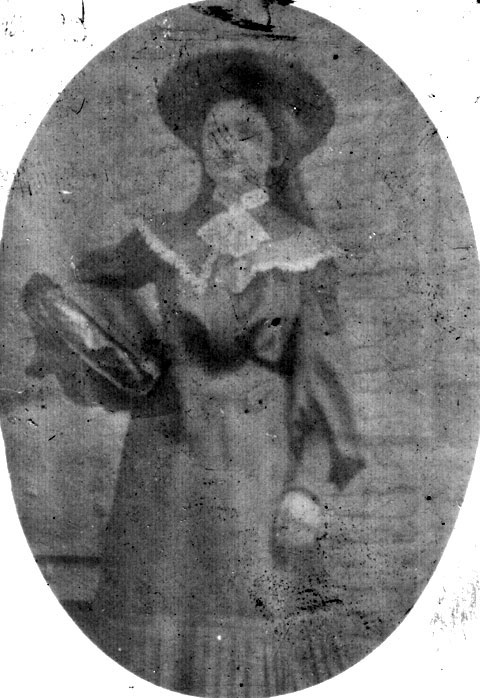
2 - Définition des points blanc et noir
Cette méthode permet d'aboutir au même résultat en utilisant un autre chemin. Remarquez dans la boîte de dialogue des niveaux les trois petites pipettes emplies de blanc, gris et noir. Si vous cliquez sur la pipette du blanc, celle-ci vous permettra alors de cliquer sur l'image pour définir la nouvelle valeur maximale du blanc. Vous repérez donc sur la photographie la zone ou le point de détail le plus clair et cliquez sur celui-ci. Vous voyez alors le graphe se modifier en conséquence : la pointe des valeurs atteint le bord droit. Les stries dans le graphe sont normales et témoignent des valeurs manquantes, cependant que l'aspect global de l'image ne s'en ressente pas visuellement.
Vous pouvez ensuite fixer le point gris et le point noir de la même manière jusqu'à arriver au résultat qui vous semble satisfaisant.
Un mot au sujet du bouton Auto : il est possible de procéder à un ajustage automatique des niveaux grâce au bouton Auto. Cela peut vous permettre dans bien des cas de gagner du temps dans le réglage des niveaux. Si le résultat vous semble satisfaisant, libre à vous d'utiliser la fonction automatique. Cependant, il y a tout à gagner en faisant une comparaison entre le résultat d'un ajustement manuel des niveaux et celui produit par le réglage automatique. Par ailleurs, le bouton Auto ne prend pas en compte le fait que certains tons très clairs ou très sombres peuvent être éliminés si les détails qui s'y trouvent sont sans importance.
Voici maintenant le résultat après l'ajustement des niveaux :

Il ne reste plus ensuite qu'à procéder à la réparation des rayures et autres poussières.
III - Réparation des dommages et altérations physiques.
Le plus simple pour éliminer les rayures, taches, poussières
et autres artifacts qui abîment l'image est d'utiliser l'outil Soigner
(Heal) de Photoshop dans la barre d'outils principale :
Le principe de cet outil est simple : vous définissez une zone source en maintenant la touche Alt enfoncée. Cette zone source sera mélangée à la zone cible sur laquelle vous cliquerez. Ainsi, cliquez par exemple à proximité immédiate d'une rayure en maintenant la touche Alt enfoncée pour définir la zone source. Puis passez le curseur en cliquant pour effacer la rayure proprement dite.
Procédez toujours par petites touches. N'hésitez pas à redéfinir aussi souvent que nécessaire la zone source, notamment en passant d'une zone claire à une zone sombre, ou dans une zone qui compte plus de détails. Réduisez aussi la taille du pinceau si le résultat obtenu est trop grossier. L'outil Heal se révèle donc particulièrement efficace à l'usage pour éliminer les rayures, certaines taches, ainsi que quelques poussières.
Sachez qu'il existe un filtre intégré à Photoshop CS qui permet d'accélérer l'élimination des petites poussières. Le filtre se trouve dans le menu Filtre, Bruit, Poussière et rayures ( Filter, Noise, Dust and scratches) Il convient toutefois de tempérer un peu l'enthousiasme car ce filtre a tendance à flouter l'image de façon non négligeable, voire ne pas éliminer les poussières et défauts. Les meilleurs résultats seront obtenus sur une image de grande dimension, la plus grand possible en fait. Cela permettra au filtre de ne pas confondre les poussières avec les détails effectifs de l'image. Si vous trouvez que l'image est trop floue après l'utilisation de ce filtre, annulez l'action, car il vaut mieux un peu de poussière sans abîmer les détails. Une image trop lisse ne saurait être satisfaisante.
Si besoin, vous pouvez ajuster finement l'aspect général de l'image grâce à l'ajustement du contraste (Image, Ajustements, Contraste). N'en abusez pas car il s'agit d'un filtre assez grossier vu qu'il s'applique à l'ensemble de l'image. Il n'en demeure pas moins pratique.
Une fois cette étape terminée, vous pouvez appliquer un filtre d'accentuation (Sharpen), par l'intermédiaire du menu Filtre, Accentuation (Filter, Sharpen, Unsharp Mask). Cela permettra de réhausser quelques détails, mais n'en abusez pas, car il fera immanquablement ressortir poussières et défauts, qui sont souvent présents sur les clichés anciens.
Apportez enfin les quelques modifications que vous estimez nécessaires,
comme le recadrage par exemple, puis sauvegardez votre fichier, si possible
sous forme non compressée.

Après calculs selon des lettres retrouvées parmi les photos et autres recoupements, il s'avère que la présente photographie a été prise en 1891 ! Vous remarquerez tout de même l'exceptionnelle tenue du cliché à travers le temps qui n'a en lui même que très peu souffert. Accessoirement il est fait mention que la vieille dame au milieu est âgée de 70 ans lors de la prise de vue, donc vous pouvez contempler une personne née en 1821.
Tip: Téléchargez les plug-ins (modules externes) photoshop qui accelèrent le traitement de vieilles photos:
AKVIS Retoucher pour la restauration de
fotographies et
AKVIS Coloriage pour la colorisation des photos en noir et blanc.