Come usare il programma
AKVIS Frames è un software gratuito progettato per utilizzare i pacchetti di cornici AKVIS.
Per applicare una cornice alla foto attenersi alle seguenti istruzioni:
- Passaggio 1. Premere il pulsante
 e scegliere una o più immagini che si desidera incorniciare (i file JPEG, RAW, PNG, BMP, WEBP, TIFF).
e scegliere una o più immagini che si desidera incorniciare (i file JPEG, RAW, PNG, BMP, WEBP, TIFF).
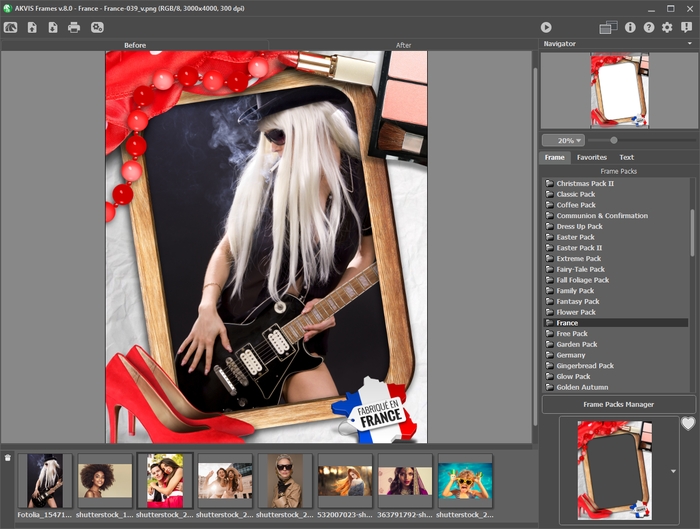
Finestra del programma AKVIS FramesLe immagini aperte vengono visualizzate sotto la finestra principale come miniature. L'immagine selezionata è delimitata da una linea grigia. Per sceglierne un'altra cliccare su di essa. È possibile chiudere le immagini rimuovendole dalla lista con il pulsante
 o con il tasto Canc / Delete.
o con il tasto Canc / Delete.
- Passaggio 2. Scegliere un pacchetto di cornici nell'elenco dei pacchetti installati.
L'elenco mostrerà il Pacchetto predefinito, che viene fornito con il programma, e tutti i pacchetti scaricati ed installati. Leggi come aggiungere al programma i pacchetti di cornici.
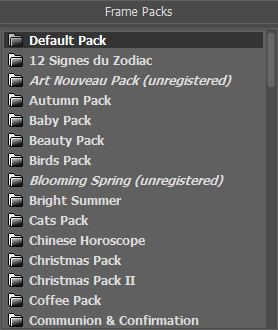
Quando si seleziona un pacchetto, il suo campione viene visualizzato sul pulsante quadrato.

Fare clic sul campione per vedere tutte le cornice contenute nella confezione e scegliere quella desiderata.
Suggerimento: È possibile anche utilizzare le cornici personalizzate - immagini con una o più aree trasparenti di qualsiasi forma in formato PNG. Per caricare la propria cornice, selezionare <Cornice utente>… nell'elenco dei pacchetti di cornici e scegliere un'immagine.
È possibile aggiungere la cornice selezionata all'elenco Preferiti facendo clic sull'icona
 . La scheda Preferiti contiene le cornici che più ti hanno appagato da tutti i pacchetti registrati.
. La scheda Preferiti contiene le cornici che più ti hanno appagato da tutti i pacchetti registrati.
- Passaggio 3. Il programma inserisce nella cornice la prima foto dalle immagini caricate.

È possibile trascinare l'immagine desiderata nella cornice preferita.

Inoltre, è possibile fare doppio clic sull'immagine per collocarla nella cornice.
Nota: Il trasferimento della foto in una cornice con il doppio clic è utile quando essa ha in sé solo un'area. Se esistono diverse aree trasparenti, il programma selezionerà l'area di destinazione in base alla forma dell'immagine. Ad esempio, una foto orizzontale (maggiore larghezza) verrà collocata in un’area orizzontale, e così di seguito.
- Passaggio 4. È possibile modificare le dimensioni, la posizione e l'angolo di rotazione della foto nella cornice.

Per le cornici trasparenti a un foro è disponibile l'opzione Ritaglio, utilissimo quando un angolo o un bordo dell'immagine è visibile attraverso la cornice. Fare clic su
 accanto al campione, quindi eseguire l'elaborazione dell'immagine
accanto al campione, quindi eseguire l'elaborazione dell'immagine  per rendere la cornice più densa e opaca.
per rendere la cornice più densa e opaca.

Senza Ritaglio
Con Ritaglio - Passaggio 5. Quando tutte le modifiche sono terminate, premere
 per avviare l'elaborazione. I bordi dell'immagine vengono levigati e nascosti per adattarli alla struttura.
per avviare l'elaborazione. I bordi dell'immagine vengono levigati e nascosti per adattarli alla struttura.
- Passaggio 6. È possibile aggiungere un testo, una filigrana o un logo all'immagine incorniciata. Passare alla scheda Testo e selezionare una delle opzioni: Testo o Immagine.
- Passaggio 7. È possibile stampare l'immagine con
 .
.
- Passaggio 8. Per salvare il risultato finale premere su
 e nella finestra di dialogo Salva con nome immettere un nome, selezionare il tipo di file (TIFF, BMP, WEBP, JPEG o PNG) e scegliere la cartella di destinazione.
e nella finestra di dialogo Salva con nome immettere un nome, selezionare il tipo di file (TIFF, BMP, WEBP, JPEG o PNG) e scegliere la cartella di destinazione.
Attenzione! Quando si lavora con una cornice, le foto originali vengono convertite secondo il suo formato. Per questo, se il formato del fotogramma è RGB/8, anche le foto verranno convertite in tale formato. Questo è da tenere presente quando si crea una propria cornice.
Nota: I pacchetti di cornici a tema possono essere utilizzati solo dopo la loro registrazione!
