Recupero di immagini con diversi rapporti di compressione
AKVIS Artifact Remover AI ripristina le immagini con diversi rapporti di compressione. Il programma contiene una rete neurale addestrata per eliminare artefatti e distorsioni JPEG, ridurre la pixelizzazione e ripulire i bordi.
Il software include queste modalità di ottimizzazione delle immagini a scelta, a seconda della qualità della foto elaborata: Bassa compressione, Alta compressione, Alta compressione con rumore ed Estrema. Confronta le modalità ed applica quella migliore per l'immagine.
Ad esempio, prendiamo la stessa immagine salvata in formato JPEG con una qualità diversa.
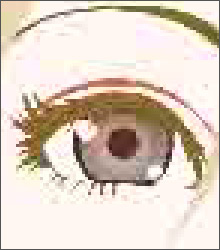
Bassa qualità
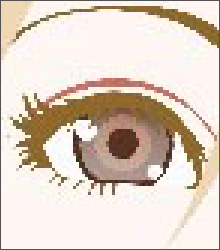
Media qualità
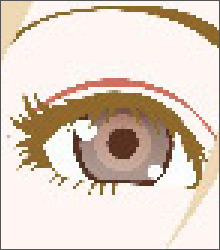
Alta qualità
Aprire l'immagine di bassa qualità (con alta compressione) in AKVIS Artifact Remover AI.
Selezionare la modalità Bassa compressione. Il risultato dell'elaborazione verrà mostrato nella finestra di anteprima. È ovvio che la prima modalità non funziona molto bene per questa immagine.

Passare alla modalità Alta compressione. Il risultato dell'elaborazione sembra migliore.

Se c'è il rumore nell'immagine originale, è possibile selezionare Alta compressione con disturbo. Tuttavia, ricorda che insieme al rumore, il programma potrebbe rimuovere i dettagli dell'immagine o modificare i colori su alcune aree.

Aprire un'immagine di qualità media.
Selezionare la modalità Bassa compressione. La finestra di anteprima mostra il risultato dell'elaborazione che sembra molto buono.

Passare alla modalità Alta compressione che produce anch’essa un risultato accettabile.

Aprire l'immagine di alta qualità (salvata con bassa compressione).
Selezionare Bassa compressione. Il risultato è fantastico!

Passare alla modalità Alta compressione. Sull'immagine con una qualità sopra la media questa modalità non dà un buon risultato.

Se nessuna delle modalità precedenti ha avuto successo, passare alla modalità Estrema progettata per casi molto difficili. Rimuoverà gli artefatti e il rumore della compressione, ma attenuerà anche i dettagli più fini, texture e le sfumature deboli. È abbastanza buona per opere d'arte e disegni.
Prendere l'immagine altamente compressa e provare la modalità Estrema.

Se non si conosce la qualità dell'immagine, è possibile scegliere la modalità "a occhio" o provare a elaborarla in ciascuna modalità e scegliere il risultato migliore.
Dopo l'elaborazione, se l'immagine non appare sufficientemente nitida, utilizzare il parametro Nitidezza per ripristinare la nitidezza dei bordi. Tuttavia, a valori più alti, è possibile recuperare rumore e artefatti non necessari.
Fare clic su  per elaborare l'intera immagine. Quindi è possibile salvare il risultato su disco, stamparlo o pubblicarlo su un social network.
per elaborare l'intera immagine. Quindi è possibile salvare il risultato su disco, stamparlo o pubblicarlo su un social network.
