異なった圧縮率の画像の修復
AKVIS Artifact Remover AI は、どんな圧縮率の画像であっても、画質を補整します。訓練されたニューラル ネットワークを使用して、JPEG アーティファクトや歪みを取り除いたり、ピクセル化を軽減したり、エッジを滑らかにしたりします。
プログラムには、処理画像の品質に応じて利用可能な 4種類の画像補整モードがあります。低圧縮、高圧縮、高圧縮 (ノイズあり)、そして エクストリームです。それぞれのモードを試して、最も良い結果が得られるものを探してください。
例として、同じ JPEG 形式の画像を異なる品質で保存したものを使用します。
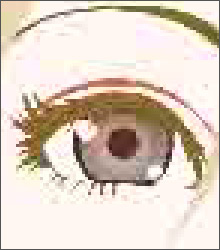
低品質
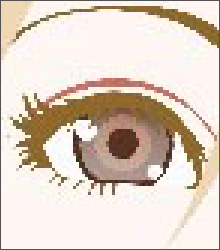
中品質
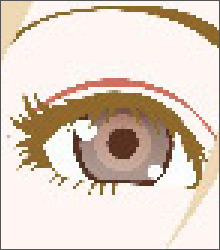
高品質
AKVIS Artifact Remover AI で低品質 (高圧縮) 画像を開きます。
低圧縮モードを選択します。処理結果は、プレビューウィンドウ内に表示されます。このモードでは良い結果が得られないことは明らかです。

高圧縮モードに切り替えます。先ほどとは異なり、良い結果が得られました。

元の画像にノイズがある場合は、高圧縮 (ノイズあり) モードを使用できます。しかし、ノイズを除去すると同時に、ディテールも除去したり、色が変わってしまったりすることがあります。

中品質画像を開きます。
低圧縮モードを選択します。プレビュー ウィンドウに表示される処理結果を見ると、素晴らしいです。

高圧縮モードに切り替えた場合も、良い結果が得られました。

高品質画像 (低圧縮で保存) を開きます。
低圧縮モードを選択します。素晴らしい処理結果です。

高圧縮モードに切り替えます。中品質以上の画像の場合、このモードではあまり良い結果が得られません。

これまでのどのモードを使っても良い結果が得られなかった場合、非常に難しいケースのために用意されたエクストリーム モードに切り替えます。圧縮アーティファクトやノイズを取り除くだけでなく、細かなディテールやテクスチャ、微弱なグラデーションを滑らかにします。芸術作品や絵画に最適です。
高圧縮画像を使ってエクストリーム モードを試してみましょう。

画像の品質がわからない場合、見た目で判断するか、それぞれのモードを試して、一番良い処理結果を選ぶことをお勧めします。
処理後の画像があまり鮮明でないと感じる場合、[鮮明さ]パラメーターを使用してエッジの鮮明度合いを調整できます。しかし、高い値では、不要なノイズやアーティファクトまでも修復されてしまうことがあります。
 をクリックして、イメージ全体の処理を行います。その後、処理結果をディスクに保存、印刷、または公開することができます。
をクリックして、イメージ全体の処理を行います。その後、処理結果をディスクに保存、印刷、または公開することができます。
