操作方法
AKVIS Artifact Remover AI は JPEG アーティファクトやノイズを取り除き、圧縮画像の品質の補整を行います。
写真の補整は以下の手順で行います。
- ステップ 1:画像を読み込みます。
- スタンドアロン版で作業する場合 (RAW、JPEG、PNG、BMP、TIFF、WEBP のいずれかのファイル形式):
画像を開くには、ワークスペースの空き領域をダブルクリックするか、コントロールパネルの
 をクリックします。
をクリックします。
- プラグイン版で作業する場合:
お使いのフォトエディターでイメージを開くには、[ファイル] > [開く]コマンドを実行するか、ホットキーであるCtrl+Oキー、Mac の場合⌘+Oキーを使用します。
その後、フォトエディターの[フィルター (または効果)]メニューから AKVIS Artifact Remover AI プラグインを呼び出します。
AliveColors の場合、[効果] > [AKVIS] > [Artifact Remover AI]、
Adobe Photoshop の場合、[フィルター] > [AKVIS] > [Artifact Remover AI]、
Corel PaintShop Pro の場合、[効果] > [プラグイン] > [AKVIS] > [Artifact Remover AI]、
Corel Photo-Paint の場合、[効果] > [AKVIS] > [Artifact Remover AI] をそれぞれ選択します。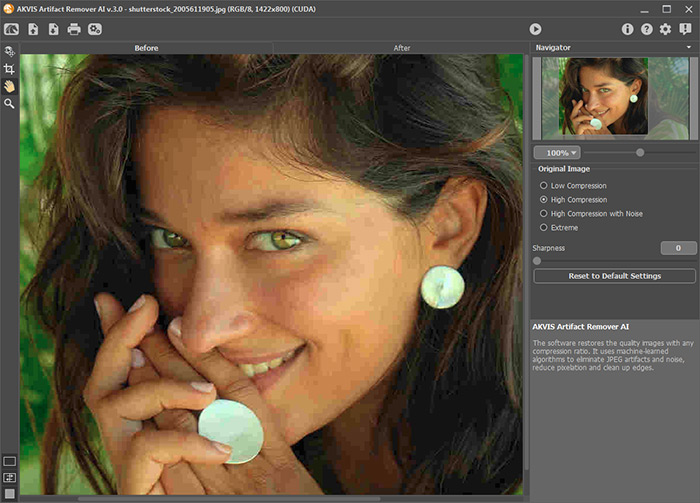
AKVIS Artifact Remover AI のウィンドウ - ステップ 2:スタンドアロン版の場合、処理開始前に、切り取りツール
 を使用して、不要部分の切り取り、水平調整、縦横比の修整等を行うことができます。ツールのオプションは、設定パネルに表示されます。
を使用して、不要部分の切り取り、水平調整、縦横比の修整等を行うことができます。ツールのオプションは、設定パネルに表示されます。
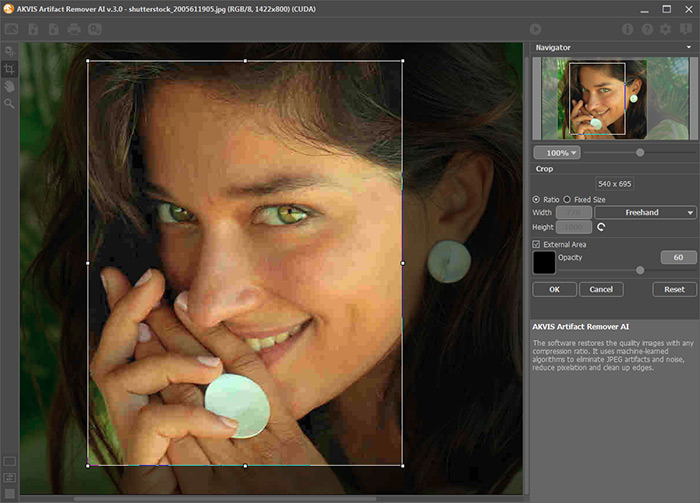
切り取りツール - ステップ 3:設定パネルでは、元のイメージ メニューで、元の写真の品質に合わせてニューラルネットワークを選択できます。
低圧縮 - 中~高画質で保存されている画像を処理します。
高圧縮 - 低画質の画像のレストアをします。
高圧縮 (ノイズあり) - 低画質で保存されているノイズの多い画像を修復します。
エクストリーム - 複数の変更、つまり、異なる品質と異なるフォーマットなどでサイズ変更、再保存された写真を処理します。必要であれば、[鮮明さ]パラメーターを使用して、エッジ部分の鮮明さ度合いを調整することもできます。
変換結果のサンプルが、プレビュー領域に表示されます。プレビュー ウィンドウとは、点線で囲われた枠を指します。この枠は、ドラッグしたり、イメージ上の任意の位置に新たに描画して (ダブルクリックで描画)、指定した部分を表示して確認/分析できます。プレビュー ウィンドウは、イメージの処理が開始すると消えますが、設定パネルのパラメーターを変更すると再び表示されるようになります。変換後のイメージと元のイメージを比較する場合は、イメージのプレビュー枠内をクリックしてください。
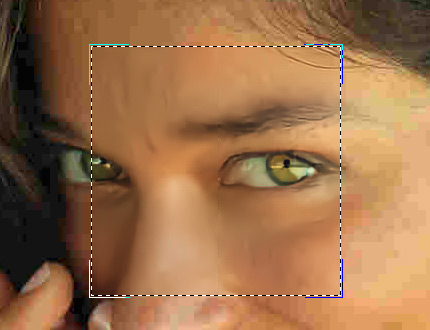
クイック プレビュープレビュー領域のサイズ変更は、[環境設定]ダイアログボックス
 で行います。
で行います。
- ステップ 4:
 をクリックし、イメージ全体の処理を開始します。処理を中断する場合は、進捗バーの右側の[キャンセル]ボタンをクリックします。
をクリックし、イメージ全体の処理を開始します。処理を中断する場合は、進捗バーの右側の[キャンセル]ボタンをクリックします。
- ステップ 5:スタンドアロン版では、印刷を行うこともでき、その場合は、
 をクリックします。
をクリックします。
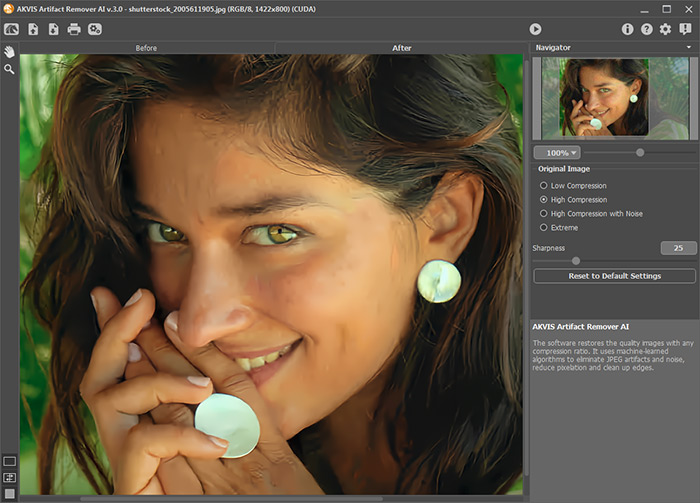
結果 - ステップ 6:処理したイメージを保存します。
- スタンドアロン版の場合:
 をクリックします。表示される[名前を付けて保存]ダイアログボックスで、ファイル名の入力、ファイルの種類 (TIFF、BMP、JPEG、PNG、WEBP) の選択、保存先フォルダーの指定を行います。
をクリックします。表示される[名前を付けて保存]ダイアログボックスで、ファイル名の入力、ファイルの種類 (TIFF、BMP、JPEG、PNG、WEBP) の選択、保存先フォルダーの指定を行います。
- プラグイン版の場合:
 をクリックして結果を適用し、プラグイン ウィンドウを終了します。AKVIS Artifact Remover AI プラグインが終了し、画像がフォトエディターのワークスペースに表示されます。
をクリックして結果を適用し、プラグイン ウィンドウを終了します。AKVIS Artifact Remover AI プラグインが終了し、画像がフォトエディターのワークスペースに表示されます。
フォトエディターの[ファイル] > [名前を付けて保存]から開くダイアログで、ファイル名の入力、ファイルの種類の選択、保存先フォルダーの指定を行います。
