Arbeitsweise
AKVIS Artifact Remover AI beseitigt JPEG-Artefakte und Rauschen und stellt die Qualität komprimierter Bilder wieder her.
Befolgen Sie die Anweisungen, um ein Foto zu verbessern:
- Schritt 1. Laden Sie ein Bild in die Software.
- Wenn Sie mit der eigenständigen Version arbeiten:
Das Dialogfenster Datei öffnen kann folgenderweise aufgerufen werden: mit einem Doppelklick auf den Arbeitsbereich des Programms, mit einem Klick auf
 in der Optionsleiste oder indem man ein Bild in den Arbeitsbereich mit der Maus zieht.
in der Optionsleiste oder indem man ein Bild in den Arbeitsbereich mit der Maus zieht.
Die Standalone-Version von AKVIS Artifact Remover AI unterstützt folgende Dateiformate: RAW, BMP, JPEG, PNG, TIFF und WEBP.
- Wenn Sie mit der Plugin-Version arbeiten:
Öffnen Sie ein Bild in Ihrem Bildbearbeitungsprogramm mit dem Befehl Datei -> Öffnen oder mit der Tastenkombination Strg+O auf Windows, ⌘+O auf Mac.
Dann rufen Sie das Plugin AKVIS Artifact Remover AI:
In AliveColors: Effekte -> AKVIS -> Artifact Remover AI;
in Adobe Photoshop: Filter -> AKVIS -> Artifact Remover AI;
in Corel PaintShop Pro: Effekte -> Plugins -> AKVIS -> Artifact Remover AI;
in Corel Photo-Paint: Effekte -> AKVIS -> Artifact Remover AI.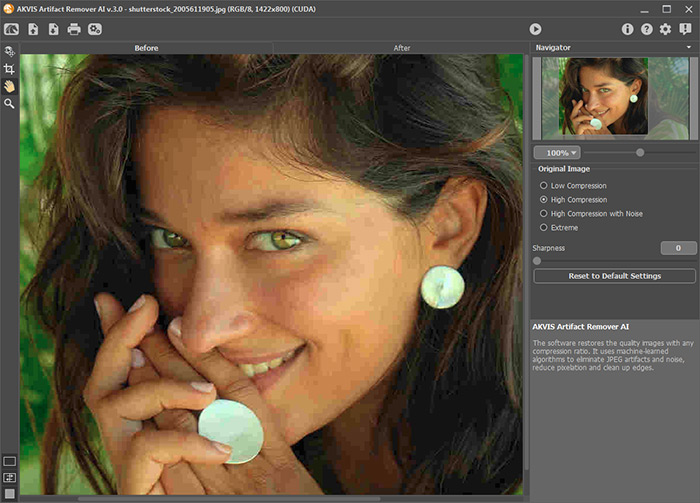
Programmfenster - Schritt 2. In der Standalone-Version des Programms können Sie vor Beginn der Verarbeitung mit dem Freistellen-Werkzeug
 unerwünschte Teile eines Bildes entfernen, es begradigen oder das Seitenverhältnis ändern. Die Werkzeugeinstellungen werden in der Einstellungsleiste angezeigt.
unerwünschte Teile eines Bildes entfernen, es begradigen oder das Seitenverhältnis ändern. Die Werkzeugeinstellungen werden in der Einstellungsleiste angezeigt.
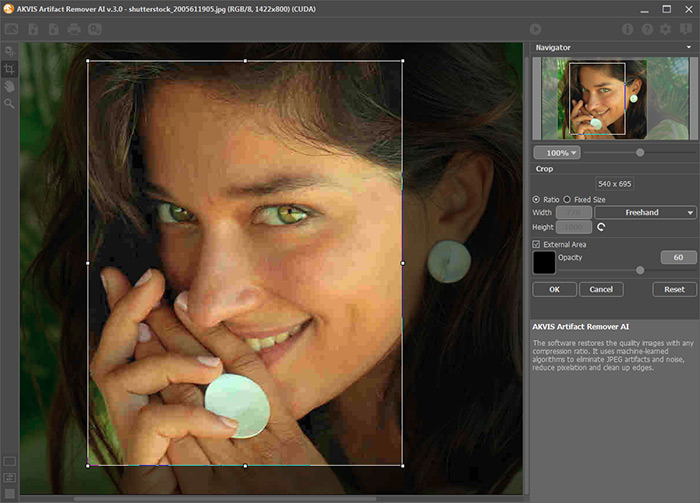
Freistellen-Werkzeug - Schritt 3. Wählen Sie in der Einstellungsleiste im Originalbild-Menü eines der neuronalen Netzwerke je nach der Qualität des zu verarbeiteten Fotos aus:
Geringe Kompression - um die mit überdurchschnittlicher Qualität gespeicherten Bilder zu verarbeiten;
Hohe Kompression - um Bilder mit geringer Qualität wiederherzustellen;
Hohe Kompression mit Rauschen - um verrauschte Fotos wiederherzustellen, die in schlechter Qualität gespeichert wurden;
Extrem - um Fotos zu verarbeiten, die mehrfach verändert wurden: in der Größe geändert, in unterschiedlicher Qualität und in unterschiedlichen Formaten erneut gespeichert usw.Schärfen Sie bei Bedarf die Kanten des bearbeiteten Bildes mit dem Parameter Schärfe.
Das Schnellergebnis wird im Vorschaubereich angezeigt. Es ist ein quadratischer Rahmen, der mit einer gepunkteten Linie umrandet ist ("marschierende Ameisen"). Man kann das Quadrat an die gewünschte Position ziehen oder durch einen Doppelklick mit der linken Maustaste neu zeichnen. Das Vorschaufenster verschwindet nach dem Start der Bildbearbeitung und erscheint wieder, wenn ein Parameter geändert wird. Um das konvertierte Muster mit dem Originalfoto zu vergleichen, klicken Sie mit der linken Maustaste auf das Bild im Vorschaubereich.
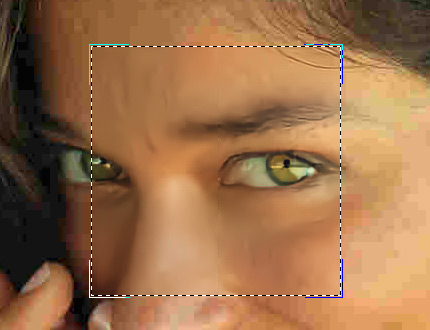
SchnellvorschauDie Größe des Vorschaubereichs wird im Dialogfeld Optionen
 angepasst.
angepasst.
- Schritt 4. Drücken Sie
 , um die Verarbeitung des ganzen Bildes zu starten. Um den Vorgang zu unterbrechen, klicken Sie auf die Schaltfläche Abbrechen rechts neben dem Fortschrittsbalken.
, um die Verarbeitung des ganzen Bildes zu starten. Um den Vorgang zu unterbrechen, klicken Sie auf die Schaltfläche Abbrechen rechts neben dem Fortschrittsbalken.
- Schritt 5. In der eigenständigen Standalone-Version können Sie Ihr Bild auch drucken, indem Sie auf
 klicken.
klicken.
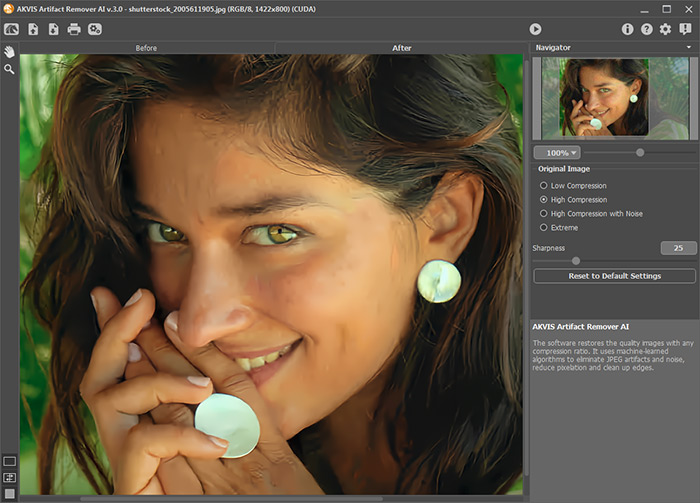
Ergebnis - Schritt 6. Speichern Sie das verarbeitete Bild.
- Wenn Sie mit der eigenständigen Version arbeiten:
Klicken Sie auf die Schaltfläche
 , um das Dialogfeld Speichern unter zu öffnen. Geben Sie einen Namen ein, wählen Sie ein Format (JPEG, TIFF, BMP, PNG oder WEBP) und legen Sie den Zielordner fest.
, um das Dialogfeld Speichern unter zu öffnen. Geben Sie einen Namen ein, wählen Sie ein Format (JPEG, TIFF, BMP, PNG oder WEBP) und legen Sie den Zielordner fest.
- Wenn Sie mit der Plugin-Version arbeiten:
Nehmen Sie die Änderungen mit einem Klick auf
 an. Das Plugin AKVIS Artifact Remover AI wird geschlossen und das Bild wird in dem Bildbearbeitungsprogramm angezeigt.
an. Das Plugin AKVIS Artifact Remover AI wird geschlossen und das Bild wird in dem Bildbearbeitungsprogramm angezeigt.
Rufen Sie das Dialogfeld Speichern unter mit dem Befehl Datei -> Speichern unter auf. Geben Sie einen Namen für die Datei ein, wählen Sie ein Format und einen Zielordner aus.
