Optionen des Programms
Die Schaltfläche  ruft das Dialogfenster Optionen auf. Es sieht so aus:
ruft das Dialogfenster Optionen auf. Es sieht so aus:
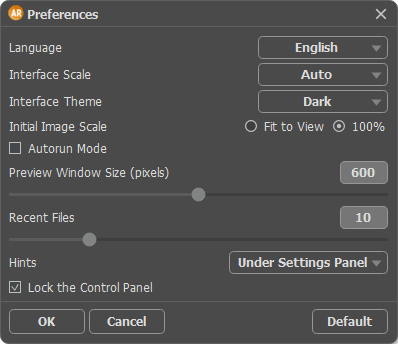
- Sprache. Wählen Sie die gewünschte Sprache aus dem Menü aus.
- Skalierung des Interfaces. Passen Sie die Größe der Schnittstellenelemente an. Wenn es auf Auto eingestellt ist, wird der Arbeitsbereich des Programms automatisch an die Bildschirmauflösung angepasst.
- Farbe des Interfaces. Wählen Sie den gewünschten Stil der Programmschnittstelle aus: Hell, Grau oder Dunkel.
- Skalierung des Bildes. Dieser Parameter definiert, wie das Bild im Bildfenster skaliert wird.
- Ans Fenster anpassen. Das Bild wird so skaliert, dass es vollständig ins Bildfenster passt;
- Bei der Option 100% wird das Bild nicht skaliert (normalerweise ist nur ein Teil des Bildes sichtbar).
- Kästchen Autostart. Wenn das Kästchen aktiviert ist, wird jede Änderung in den Einstellungen sofort angewendet.
- Die Größe des Vorschaufensters. Wählen Sie den gewünschten Wert für die Größe des Schnellvorschaubereichs: von 200x200 Px bis 1000x1000 Px.
- Zuletzt verwendete Dateien (nur in der Standalone-Version). Legen Sie die Zahl der zuletzt geöffneten Dateien fest, die mit einem Rechtsklick auf
 angezeigt werden. Maximal: 30 Dateien.
angezeigt werden. Maximal: 30 Dateien.
- Hinweise anzeigen. Wenn Sie über die Parameter oder Schaltflächen mit der Maus gehen, wird im Feld Hinweise eine kurze Beschreibung des jeweiligen Elements angezeigt. Sie können festlegen, wo die Hinweise angezeigt werden:
- Unter den Einstellungen.
- Unter dem Bildfenster.
- Ausblenden. - Kästchen Optionsleiste fixieren. Wenn das Kästchen ausgewählt ist, wird die Optionsleiste immer angezeigt. Wählen Sie diese Funktion ab, um das Bedienfeld zu entsperren. Um es zu verstecken bzw. anzuzeigen, klicken Sie auf die kleine Dreieckschaltfläche. Um das minimierte Panel anzuzeigen, ziehen Sie mit dem Cursor darüber.
Um diese Optionen zu speichern, klicken Sie auf OK.
Klicken Sie auf Standard wiederherstellen, um die Standardeinstellungen wiederherzustellen.
