Récupération d'images avec différents taux de compression
AKVIS Artifact Remover AI restaure les images avec différents taux de compression. Il utilise un réseau de neurones entraîné pour éliminer les artefacts JPEG et les distorsions, réduire la pixellisation et nettoyer les bords.
Le logiciel comprend ces modes de réglage d'image, en fonction de la qualité de la photo traitée : Compression faible, Compression élevée, Compression élevée avec bruit et Extrême. Comparez les modes et appliquez le meilleur pour votre image.
Par exemple, prenons la même image enregistrée au format JPEG avec une qualité différente.
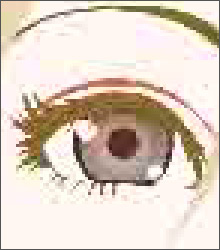
Basse qualité
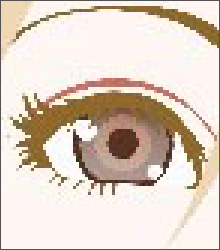
Qualité moyenne
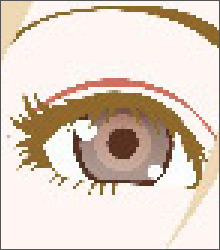
Haute qualité
Ouvrez une image de mauvaise qualité (haute compression) dans AKVIS Artifact Remover AI.
Sélectionnez le mode Compression faible. Le résultat du traitement sera affiché dans la fenêtre d'aperçu. Il est évident que le 1er mode ne fait pas très bien pour cette image.

Accédez au mode Compression élevée. Le résultat du traitement est bien meilleur.

Si l'image d'origine est floue, vous pouvez sélectionner le mode Compression élevée avec bruit. Cependant, n'oubliez pas qu'en plus du bruit, le logiciel peut supprimer des détails de l'image ou modifier les couleurs de certaines zones.

Ouvrez une image de qualité moyenne.
Sélectionnez le mode Compression faible. La fenêtre d'aperçu affiche le résultat du traitement qui semble très bien.

Passez au mode Compression élevée qui produit également un résultat acceptable.

Ouvrez l'image de haute qualité (enregistrée avec un faible niveau de compression).
Sélectionnez le mode Compression faible. Le résultat est juste génial.

Accédez au mode Compression élevée. Ce mode ne donne pas un si bon résultat pour l'image avec une qualité supérieure à moyenne.

Si aucun des modes précédents n'a réussi, vous pouvez passer au mode Extreme conçu pour les cas très difficiles. Il supprimera les artefacts de compression et le bruit, mais lissera également les détails fins, la texture et les dégradés faibles. C'est plutôt bien pour les œuvres d'art et les dessins.
Prenez l'image hautement compressée et essayez le mode Extrême.

Si vous ne connaissez pas la qualité de l'image, vous pouvez choisir le mode "à l'œil" ou essayer de la traiter l'image dans chaque mode et choisir le meilleur résultat.
Après le traitement, si l'image n'apparaît pas assez nette, utilisez le paramètre Netteté pour restaurer la netteté des bords. Cependant, à des valeurs plus élevées, vous pouvez récupérer du bruit et des artefacts inutiles.
Cliquez sur  pour traiter l'image entière. Ensuite, vous pouvez enregistrer le résultat sur un disque, l'imprimer ou le publier sur un réseau social.
pour traiter l'image entière. Ensuite, vous pouvez enregistrer le résultat sur un disque, l'imprimer ou le publier sur un réseau social.
