[レイヤー]パレット
[レイヤー] パレットでは、レイヤー (それぞれを編集可能なピクセルの組み合わせ) とグループ化されたレイヤーを使って作業できます。
![[レイヤー]パレット [レイヤー]パレット](/img/examples/multibrush/howwork/layers-palette-jp.jpg)
[レイヤー]パレット
パレットには、レイヤーのリスト(一覧)が表示されます。プログラムでイメージが開かれるまで、または新しいドキュメントが作成されるまでは、このリストは空です。
アクティブな(編集可能な)レイヤーは、リスト内でグレーのハイライト表示されます。別のレイヤーを選択するには、レイヤー名またはサムネイルをクリックします。複数のレイヤーを選択する場合は、Ctrl キーを押しながら、クリックして選択します。アクティブなレイヤーと選択したレイヤーの間のレイヤーすべてを選択する場合(アクティブなレイヤーがハイライトされている状態)、Shiftキーを押しながら、該当レイヤーをクリックして選択します。
レイヤーの名前を変更する場合、サムネイルの横にあるレイヤー名をダブルクリックし、新しい名前を入力後にEnterキーを入力します。
レイヤーのサムネイルの左には、可視化インジケータ ![]() /
/![]() があり、一時的にレイヤーのコンテンツの表示/非表示を切り替えることができます。レイヤーの可視化が無効の場合、編集ツールは使用できません。レイヤーの可視化を切り替えるには、インジケータをクリックします。
があり、一時的にレイヤーのコンテンツの表示/非表示を切り替えることができます。レイヤーの可視化が無効の場合、編集ツールは使用できません。レイヤーの可視化を切り替えるには、インジケータをクリックします。
注1: グループ化されているレイヤーは、グループの可視化が有効な場合にのみ可視化を有効にできます(それぞれのレイヤーの可視化に関わりなく)。
注2: レイヤーに対応していない形式でファイルを保存した場合、非可視化レイヤーは破棄されます。
レイヤーは ラスター か アーティスティックのいずれかです。それぞれのレイヤーには、ツール一式 (ツールバーのStd または Art)が用意されています。アーティスティック レイヤーの場合は、レイヤーリストでレイヤー名の右にArt を表示されます(上記スクリーンショットを参照)。さらに、テキストを追加するためのテキスト レイヤーがあります。アーティスティック/テキスト レイヤーで標準ツールを使用するには、先ずレイヤーのラスタライズを行う必要があります。
レイヤーの順番の変更は、右クリックしたままレイヤーを上下にドラッグして移動させます。
レイヤーの右クリックで、コマンドメニューが表示されます。メニューの内容は、レイヤーの種類や数によって異なります。
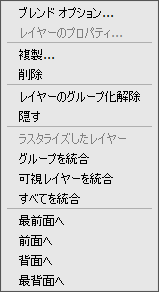
[ブレンド オプション...] を選択すると、ブレンド オプション のメニューが表示されます。
[レイヤーのプロパティ...] は、 アーティスティック レイヤー用のパラメータを新たにポップアップ表示します。
[複製]は、選択したレイヤーまたはグループをコピーします。
[削除] は選択したレイヤーまたはグループを削除します (![]() ボタンと似た役割)。
ボタンと似た役割)。
[ラスタライズしたレイヤー] はレイヤーを通常(またはラスタライズされた)レイヤーに変換します。
[レイヤーのグループ化] は、選択したレイヤーを1つのグループにまとめます(![]() ボタンと似た役割)。
ボタンと似た役割)。
[レイヤーのグループ化解除] は、指定したグループからレイヤーを分離します。
[表示/隠す] は、レイヤーやグループのコンテンツの表示を有効/無効にします。
[グループを統合] は、すべての可視化レイヤーを1つのレイヤーにまとめます。新しいレイヤーは、グループの代わりにリストに表示されます。
[可視レイヤーを統合] は、可視レイヤーを1つのレイヤーに統合します。
[すべてを統合] はすべての可視レイヤーを1つのレイヤーに統合します(可視レイヤー以外は破棄)。
[最前面へ] は、選択レイヤーをリストの一番最初に移動させます。
[前面へ] は、選択レイヤーとその前のレイヤーとの順番を入れ替えます。
[背面へ] は、選択レイヤーと次のレイヤーとの順番を入れ替えます。
[最背面へ] は、選択レイヤーをリストを一番後ろに移動させます。
レイヤー名の右には南京錠のアイコンが表示されています。このアイコンをクリックすると、4つのボタンが表示されます。レイヤーのコンテンツへの変更に対する4段階の保護レベルから選択できます。
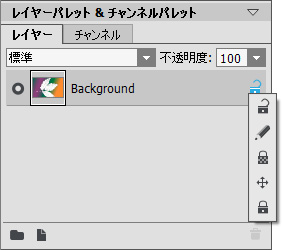
ロック メニュー
ロック解除 ![]() : レイヤーのロックが解除されていることを意味します(レイヤーの編集/変更ができます)。
: レイヤーのロックが解除されていることを意味します(レイヤーの編集/変更ができます)。
イメージ ピクセルのロック ![]() : 描画/編集ツールを使ってレイヤーの不透明なピクセルに適用された変更を防ぎます。
: 描画/編集ツールを使ってレイヤーの不透明なピクセルに適用された変更を防ぎます。
透明なピクセルのロック ![]() :透明なピクセルへの変更を防ぎます(ラスターレイヤーのみ)。
:透明なピクセルへの変更を防ぎます(ラスターレイヤーのみ)。
位置のロック ![]() : レイヤーが動かされるのを防ぎます。
: レイヤーが動かされるのを防ぎます。
すべてロック ![]() : レイヤーへのすべての変更を防ぎます。
: レイヤーへのすべての変更を防ぎます。
レイヤーのサムネイルをダブルクリックすると、ブレンド オプション メニューが表示されます。変更を無視してメニューを閉じる場合は、Esc をクリックし、変更を保存する場合は、メニュー ウィンドウの外をクリックします。
ブレンド オプション メニュー
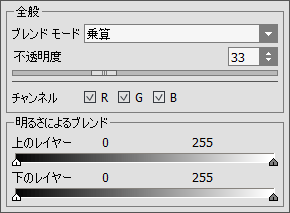
- ブレンド モード では、1つのレイヤーとその下にあるレイヤーをがどのようにブレンドするかを指定します(詳細はこちら)。
-
[不透明度] (設定可能範囲:0-100) は、指定レイヤー以外のレイヤーの可視化を設定します。0%に設定されているレイヤーは、完全に透明で、全く表示されません。100%に設定されているレイヤーの場合、そのレイヤーのみが表示されます。透明または半透明な領域は、碁盤目状のパターンが表示されます。
標準以外のブレンド モードの場合、[不透明度] の設定は、ブレンドしたイメージ生成時にどの程度影響を与えるかに関係します。
- [チャンネル] は、それぞれの色チャンネルに関するコントロールです。チェックボックスを有効にすると、レイヤーのブレンドのその色チャンネルが含まれます。
- [明るさによるブレンド] ではアクティブなレイヤー(上のレイヤー)と下のレイヤーの明るさに基づいて、ピクセルの可視性をコントロールします。 (詳細はこちら)。
リスト内のアーティスティック レイヤーの[Art] をクリックすると、[レイヤーのプロパティ] が表示されます。
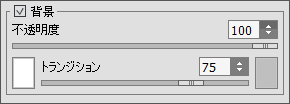
[背景] チェックボックスを有効にすると、レイヤーの背景が色で塗りつぶされます。
[不透明度] (設定可能範囲:1-100) は、背景色がどの程度他のレイヤーの色ピクセルとブレンドするかを指定します。
[遷移] (設定可能範囲:0-100) は、背景の塗りつぶしの割合を指定します。パラメータ値が高いほど、背景色が際立ちます。色を変更する場合、カラーパレットをクリックして表示される[色の選択]ダイアログボックスから色を選択します。
パレット下部のボタンの用法:
-
新しいグループ ボタン
 は、複数のレイヤーを1つのまとまり(グリープ)にします。レイヤー パレットでこのボタンをクリックした場合、新しいグループは、Group 1、Group 2のように名前がつけられ、フォルダ アイコン
は、複数のレイヤーを1つのまとまり(グリープ)にします。レイヤー パレットでこのボタンをクリックした場合、新しいグループは、Group 1、Group 2のように名前がつけられ、フォルダ アイコン  と共に表示されます。このフォルダごと動かすことで、含まれているレイヤーをすべて一緒に動かせます。
と共に表示されます。このフォルダごと動かすことで、含まれているレイヤーをすべて一緒に動かせます。
レイヤーをグループに追加する場合、フォルダへ該当するレイヤーをドラグ アンド ドロップします。同様の方法で、グループからレイヤーを取り除くこともできます。フォルダをパレット下部の
 ボタンへドラッグした場合、フォルダと含まれるレイヤーのコピーが作成されます。
ボタンへドラッグした場合、フォルダと含まれるレイヤーのコピーが作成されます。
一度に複数のレイヤーをグループ化するには、該当レイヤーをすべて選択し、
 ボタンをクリックします。選択したレイヤーが自動的に新しいグループとして統合されます。
ボタンをクリックします。選択したレイヤーが自動的に新しいグループとして統合されます。
グループ名を変更するには、グループ名をダブルクリックし、新しい名前を入力後にEnterキーを押します。
グループにレイヤーが含まれている場合、フォルダアイコンに三角形
 が表示されます。三角形をダブルクリックすると、グループの展開や折りたたむことができます。グループが展開されている
が表示されます。三角形をダブルクリックすると、グループの展開や折りたたむことができます。グループが展開されている 場合、含まれるレイヤーの移動、削除、編集ができます。
場合、含まれるレイヤーの移動、削除、編集ができます。
ブレンド モード をレイヤーのグループ ごとに変更できます。デフォルトの設定では、[除外] モードが ブレンド モード一覧の中から選択されており、 グループ化されたレイヤーはグループ化されていない時のように、グループ内のレイヤー間でも、その他のレイヤーとも作用します。その他のブレンド モードを選択すると、グループ化されたレイヤーを1つのレイヤーとして扱い、グループ外のレイヤーとのみ混合もーどに応じた効果が適用されます。この場合、グループ内で個々のレイヤーに適用されたブレンド モードは、そのグループ内でのみ有効であり、グループ外のレイヤーには適用されません。
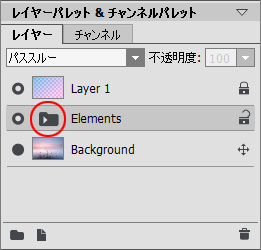
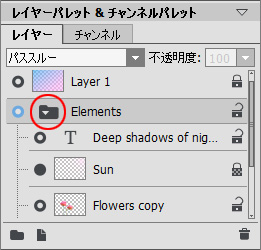
グループを折りたたむ グループを展開 -
新しいレイヤー ボタン
 は、アクティブなレイヤーの上、またはアクティブなグループ内に新しいレイヤーを作成します。新しいレイヤーを作成して表示されるポップアップ メニューでは、レイヤーの種類、ラスター または アーティスティックのいずれかを選択します。このボタンにレイヤー(またはグループ)をドラッグ アンド ドロップした場合、そのレイヤー(またはグループ)のコピーが作成されます。
は、アクティブなレイヤーの上、またはアクティブなグループ内に新しいレイヤーを作成します。新しいレイヤーを作成して表示されるポップアップ メニューでは、レイヤーの種類、ラスター または アーティスティックのいずれかを選択します。このボタンにレイヤー(またはグループ)をドラッグ アンド ドロップした場合、そのレイヤー(またはグループ)のコピーが作成されます。
-
削除 ボタン
 は、選択レイヤーまたはグループを削除します。このボタンにグループがドラッグされると、グループとグループに含まれるコンテンツがすべて削除されます。グループを選択後にボタンをクリックした場合、グループに含まれるコンテンツを削除するかどうか選ぶことができます。
は、選択レイヤーまたはグループを削除します。このボタンにグループがドラッグされると、グループとグループに含まれるコンテンツがすべて削除されます。グループを選択後にボタンをクリックした場合、グループに含まれるコンテンツを削除するかどうか選ぶことができます。
注意: すべてのレイヤーを削除することはできません。