Paleta Capas
La paleta Capas permite trabajar con capas (conjuntos de píxeles que se pueden editar por separado) y grupos de capas.
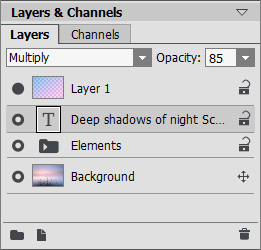
Capas
La paleta contiene una lista de capas para la imagen actual.
La capa activa (editable) aparecerá en la lista con un fondo gris oscuro. Para elegir otra capa, basta con hacer clic sobre su nombre.
Para seleccionar algunas capas, haga clic con Ctrl. Para seleccionar todas las capas entre las capas activa y elegida, haga clic en la capa seleccionada con Shift (Mayús).
Para cambiar el nombre de una capa, haga doble clic en el nombre, introduzca un nuevo nombre y pulse Enter (Intro).
A la izquierda de la miniatura de la capa está presente un indicador de visibilidad ![]() /
/![]() que se puede utilizar para ocultar o mostrar la capa. No puede utilizar las herramientas en una capa invisible.
que se puede utilizar para ocultar o mostrar la capa. No puede utilizar las herramientas en una capa invisible.
Nota 1: Las capas en un grupo sólo son visibles si la visibilidad del grupo se activa (independientemente de la visibilidad de las capas individuales).
Nota 2: Cuando un archivo se guarda en un formato que no es compatible con las capas, las capas invisibles se descartan.
Las capas son raster (estándar) o artísticas. Cada tipo de las capas tiene su propio conjunto de las herramientas (Std o Art en la Barra de herramientas). Una capa artística está marcada con Art en su lado derecho (ver la captura de pantalla anterior). Además, hay una capa de texto que se utiliza para añadir un texto. Es necesario rasterizar una capa artística/de texto para utilizar las herramientas Std.
Puede cambiar el orden de las capas - haga clic en el botón derecho del mouse y mueva la capa arriba o abajo.
Haga clic en una capa para abrir un menú de comandos. El contenido del menú depende del tipo de capa y el número de capas seleccionadas.
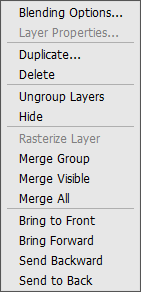
Opciones de fusión abre el menú de opciones de fusión.
Propiedades de la capa abre un menú separado con los parámetros de una capa artística.
Duplicar copia la capa o el grupo seleccionado.
Eliminar elimina la capa o el grupo seleccionado (= ![]() ).
).
Rasterizar capa convierte cualquier capa a una capa ordinaria (raster).
Agrupar capas combina las capas seleccionadas en un grupo (= ![]() ).
).
Desagrupar capas separa rápidamente las capas del grupo.
Mostrar/Ocultar activa/desactiva la visualización de los contenidos de las capas/grupos.
Combinar grupo combina todas las capas visibles en un grupo de una sola capa. La nueva capa aparece en la lista en lugar del grupo.
Combinar visibles combina todas las capas visibles en una capa.
Combinar todas combina todas las capas en una capa, descartando las capas invisibles.
Traer al frente mueve la capa seleccionada a la parte superior de la lista.
Hacia adelante intercambia la posición entre la capa seleccionada y la capa más arriba.
Hacia atrás intercambia la posición entre la capa seleccionada y la capa abajo.
Enviar detrás mueve la capa seleccionada a la parte inferior de la lista.
A la derecha del nombre de una capa es un icono de bloqueo. Haga clic en este icono para abrir un menú con los botones que representan las variantes de protección de la capa de los cambios.
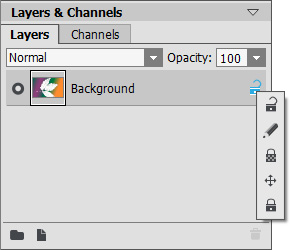
Menu de bloqueo
- Desbloquear
 - este icono significa que la capa está en un estado desbloqueado (disponible para cambios).
- este icono significa que la capa está en un estado desbloqueado (disponible para cambios).
- Bloquear píxeles de imagen
 protege los píxeles opacos en varias capas de cualquier cambio de las herramientas.
protege los píxeles opacos en varias capas de cualquier cambio de las herramientas.
- Bloquear transparencia
 (sólo para capas raster) evita cambios a los píxeles transparentes de una capa.
(sólo para capas raster) evita cambios a los píxeles transparentes de una capa.
- Bloquear posición
 protege una capa de ser movida.
protege una capa de ser movida.
- Bloquear todas
 impide cualquier cambio a una capa.
impide cualquier cambio a una capa.
Haga doble clic en la miniatura de una capa se abre el menú Opciones de fusión. Cierre el menú pulsando la tecla Esc (sin cambios) o haciendo clic fuera de la ventana de menú (los cambios se guardan).
Este es el menú Opciones de fusión:
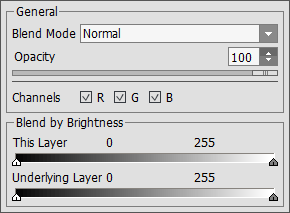
- Modo de fusión ofrece métodos para combinar los píxeles de esta capa con los de la capa inferior (más... ).
-
Opacidad (0-100) afecta a la visibilidad de otras capas por debajo de la capa seleccionada. Si una capa tiene una opacidad de 0%, será completamente transparente (no visible). Un valor intermedio de la opacidad ofrece la permeabilidad parcial de los pixeles en esta capa. Las áreas transparentes están mostrados como un tablero de ajedrez.
Para otros modos de mezcla la Opacidad coadyuva en la formación de una imagen mezclada.
- Canales permite controlar los canales de color independientes. Al hacer clic en una casilla de verificación determina qué canales de color estarán involucrados.
- Fusión por brillo se utiliza para controlar la visibilidad de los píxeles de la capa activa y de la capa inferior con base en su brillo (más...).
Haga clic en Art en una capa artística en la lista para abrir el menú de Propiedades de la capa:
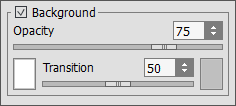
Puede activar la casilla de verificación Capa de fondo para llenar la capa con un color.
Opacidad (1-100) controla cuánto el color de fondo se mezcla con los colores de los píxeles en las capas subyacentes.
Transición (0-100) define la relación de los colores en un relleno de fondo.
Para cambiar el color coloque el cursor sobre el rectángulo de color y seleccione un color utilizando el cuadro de diálogo Seleccionar color.
Los botones de la parte inferior de la paleta tienen las siguientes funciones:
-
El botón Nuevo grupo
 combina múltiples capas en un conjunto.
combina múltiples capas en un conjunto.
Al hacer clic en este botón de la paleta Capas, los elementos se crearán con el nombre Grupo 1, Grupo 2, etc., cada uno con un icono de carpeta
 . Al mover una carpeta es posible trasladar a la vez todas las capas de su interior.
. Al mover una carpeta es posible trasladar a la vez todas las capas de su interior.
Para añadir una capa a un grupo, arrástrela a la carpeta oportuna manteniendo pulsado el botón izquierdo del ratón. El proceso para quitar una capa de un grupo es similar. Si se arrastra la carpeta hasta el botón
 de la parte inferior de la paleta, se creará una copia de dicha carpeta con sus capas.
de la parte inferior de la paleta, se creará una copia de dicha carpeta con sus capas.
Para agrupar múltiples capas a la vez, selecciónelas y pulse este botón
 . Las capas se combinarán automáticamente en un nuevo grupo.
. Las capas se combinarán automáticamente en un nuevo grupo.
Para cambiar el nombre de un grupo, basta con hacer doble clic sobre él, introducir un nombre nuevo y pulsar la tecla Enter (Intro).
Al hacer doble clic sobre el triángulo
 del grupo de capas es posible abrir o cerrar dicho grupo. Cuando un grupo está abierto
del grupo de capas es posible abrir o cerrar dicho grupo. Cuando un grupo está abierto  , sus capas se pueden mover, borrar o editar individualmente.
, sus capas se pueden mover, borrar o editar individualmente.
A los grupos de capas es posible aplicarles un modo de fusión. Cuando se selecciona la opción Atravesar a partir de la lista desplegable de modos de fusión, las capas de un grupo interactúan las unas con las otras y con las capas inferiores de la forma habitual, es decir, como si no estuviesen agrupadas.
En cambio, si se seleccionan otros modos de fusión, el grupo se comporta como si todas las capas que lo componen hubiesen sido combinadas en una única capa, la cual interactúa con las capas que no pertenecen al grupo en función del modo de fusión seleccionado. En dicho caso, los modos de fusión de las capas individuales de un grupo solo serían válidos dentro de ese grupo y no afectarían a las capas externas al mismo.
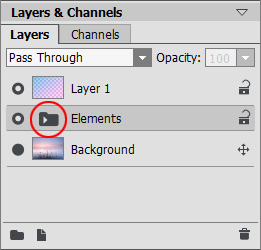
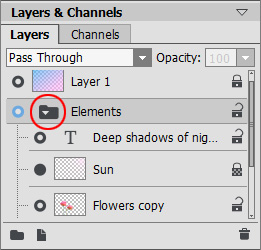
Grupo cerrado Grupo abierto -
El botón Nueva capa
 crea una nueva capa encima de la capa activa o en el grupo activo. Si se arrastra una capa (o grupo) hasta este botón manteniendo pulsado el botón izquierdo del ratón y, a continuación, este último se libera, se creará una copia de la referida capa (o grupo). Al crear una capa nueva, aparecerá un menú desplegable desde el que es posible seleccionar el tipo de capa (raster o artística).
crea una nueva capa encima de la capa activa o en el grupo activo. Si se arrastra una capa (o grupo) hasta este botón manteniendo pulsado el botón izquierdo del ratón y, a continuación, este último se libera, se creará una copia de la referida capa (o grupo). Al crear una capa nueva, aparecerá un menú desplegable desde el que es posible seleccionar el tipo de capa (raster o artística).
-
El botón Eliminar
 elimina la capa o grupo seleccionado. Cuando un grupo es arrastrado hasta este botón, se procederá a la eliminación del referido grupo y de todo su contenido. Si se selecciona un grupo y, a continuación, se pulsa el botón, es posible borrar el grupo con o sin su contenido.
elimina la capa o grupo seleccionado. Cuando un grupo es arrastrado hasta este botón, se procederá a la eliminación del referido grupo y de todo su contenido. Si se selecciona un grupo y, a continuación, se pulsa el botón, es posible borrar el grupo con o sin su contenido.
Nota: Es imposible eliminar todas las capas.