Палитра "Слои"
Палитра Слои позволяет управлять слоями (наборами пикселов, которые редактируются независимо) и группами слоёв.
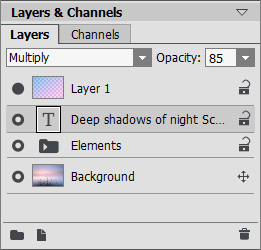
Слои
Палитра содержит список слоёв. Пока в программу не загружено изображение или не создан новый документ, этот список пуст. Активный (доступный для редактирования) слой выделен в списке серой подсветкой. Чтобы выбрать другой слой, нужно щёлкнуть по его названию или миниатюре. Чтобы выбрать несколько слоёв, необходимо щёлкнуть по ним с зажатой клавишей Crtl. Чтобы выбрать все слои между активным и данным, нужно щёлкнуть по названию этого слоя, удерживая Shift. Для переименования слоя следует дважды кликнуть левой кнопкой мыши по имени слоя рядом с миниатюрой слоя, ввести новое название и нажать на Enter.
Слева от миниатюры слоя находится индикатор видимости ![]() /
/![]() , позволяющий временно скрыть или показать содержимое слоя. На выключенном слое нельзя применять инструменты редактирования. Переключение режима видимости осуществляется щелчком левой кнопки мыши по индикатору.
, позволяющий временно скрыть или показать содержимое слоя. На выключенном слое нельзя применять инструменты редактирования. Переключение режима видимости осуществляется щелчком левой кнопки мыши по индикатору.
Примечание 1: Слои, входящие в группу, отображаются на экране только в том случае, если индикатор видимости группы включен (вне зависимости от состояния индикатора каждого слоя).
Примечание 2: При сохранении результата в формате, не поддерживающем слои, невидимые слои отбрасываются.
Слои бывают растровые и художественные. Каждому типу слоя соответствует свой набор инструментов. Художественный слой обозначен меткой Art справа от названия слоя. Надпись создаётся на отдельном текстовом слое. Порядок следования слоёв можно менять, перетаскивая их вверх и вниз с нажатой кнопкой мыши.
Щелчком правой кнопки мыши по элементу списка вызывается меню команд. Содержание меню может меняться в зависимости от типа слоя и количества выбранных слоёв.
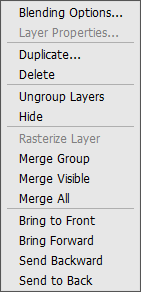
Параметры смешивания слоя. Команда вызывает меню параметров смешивания.
Свойства слоя. Команда вызывает отдельное меню параметров художественного слоя.
Создать копию. Команда создает копию выбранного слоя или группы.
Удалить. Команда удаляет выбранный слой или группу (аналог кнопки ![]() ).
).
Растеризовать слой. Команда преобразует художественный или текстовый слой в растровый.
Сгруппировать слои. Команда позволяет объединить выбранные слои в группу (аналог кнопки ![]() ).
).
Разгруппировать слои. Команда позволяет быстро извлечь слои из выбранной группы.
Показать/Скрыть. Команда включает/отключает показ содержимого выбранных слоёв/групп.
Слить группу. Команда объединяет видимые слои группы в один слой. Новый слой помещается в основном списке на месте старой группы. Невидимые слои при этом исчезают.
Слить видимые слои. Команда объединяет все видимые слои в один слой.
Слить все слои. Команда объединяет все слои, отбрасывая невидимые, и образует итоговый слой.
Поместить в начало списка. Команда перемещает выбранный слой в верх списка.
Сдвинуть на одну позицию вверх. Команда меняет местами выбранный и лежащий выше слой.
Сдвинуть на одну позицию вниз. Команда меняет местами выбранный и лежащий ниже слой.
Поместить в конец списка. Команда перемещает выбранный слой в низ списка.
Справа от названия слоя находится значок блокировки. При щелчке по нему появляется всплывающее окно с кнопками, позволяющими частично или полностью защитить содержимое слоя от изменений.
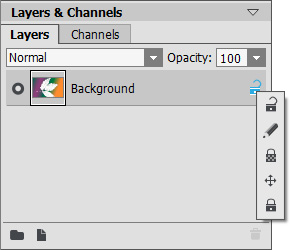
Значки блокировки
- Кнопка Разблокировать
 целиком разблокирует слой (доступны любые операции над слоем).
целиком разблокирует слой (доступны любые операции над слоем).
- Кнопка Запретить рисование
 блокирует изменение непрозрачных пикселов слоя инструментами рисования и редактирования.
блокирует изменение непрозрачных пикселов слоя инструментами рисования и редактирования.
- Кнопка Запретить изменение прозрачности
 (только для растрового слоя) блокирует изменение прозрачности пикселов слоя.
(только для растрового слоя) блокирует изменение прозрачности пикселов слоя.
- Кнопка Запретить перемещение
 блокирует перемещение слоя.
блокирует перемещение слоя.
- Кнопка Запретить все
 блокирует любые операции над слоем.
блокирует любые операции над слоем.
Двойной щелчок по иконке слоя (кроме текстового) вызывает меню Параметров смешивания слоя. Меню убирается нажатием Esc (без принятия изменений) или щелчком за пределами окна (с сохранением изменений).
Меню Параметров смешивания слоя имеет вид:
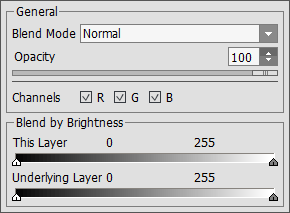
- Режим наложения - способ смешивания пикселов данного слоя с пикселами нижележащего слоя.
-
Непрозрачность (0-100) - свойство слоя пропускать сквозь себя содержимое нижележащих слоёв. Если непрозрачность слоя равна 0%, он полностью прозрачен (невидим). Промежуточным значениям непрозрачности соответствует частичная проницаемость пикселов слоя. При 100% непрозрачности видны только пикселы текущего слоя. Прозрачные и полупрозрачные области отображаются как участки, залитые шахматным узором.
Для режимов наложения, отличающихся от нормального, Непрозрачность определяет, в какой степени данный слой участвует в формировании смешанного изображения.
- Каналы - режим управления независимыми цветовыми каналами. Установка чек-бокса определяет, какой цветовой канал участвует в смешивании.
- Движки Смешивание по яркости позволяют управлять видимостью пикселов активного и нижележащего слоя на основе их яркости.
Если щёлкнуть по метке Art рядом с названием художественного слоя, откроется меню Свойств слоя:
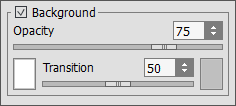
Чек-бокс Фон добавляет под изображение цветную заливку.
Непрозрачность (1-100) - степень перемешивания цветов фона с цветами пикселов нижележащего слоя.
Переход (0-100) - соотношение цветов при заливке фона. Чем больше параметр, тем сильнее преобладает первый цвет. Для изменения цвета необходимо щелкнуть по цветовой пластине и выбрать цвет из стандартного диалога Выбор цвета.
Кнопки внизу палитры используются следующим образом:
Кнопка Создать группу ![]() позволяет объединить несколько слоёв в набор. При щелчке по кнопке в палитре Слои создаётся элемент с названием Group 1, Group 2 и т. д. и значком папки
позволяет объединить несколько слоёв в набор. При щелчке по кнопке в палитре Слои создаётся элемент с названием Group 1, Group 2 и т. д. и значком папки ![]() . Двигая папку, можно перемещать все находящиеся в ней слои как единое целое.
. Двигая папку, можно перемещать все находящиеся в ней слои как единое целое.
Для добавления слоя в набор нужно перетянуть его на значок папки с нажатой левой кнопкой мыши и отпустить. Таким же образом можно удалить слой из набора. Если перетянуть набор на значок слоя внизу палитры ![]() , будет создана копия набора со всеми вложенными слоями.
, будет создана копия набора со всеми вложенными слоями.
Чтобы сгруппировать несколько слоёв сразу, необходимо выделить их и щёлкнуть по кнопке ![]() - слои будут перенесены в автоматически создавшуюся группу.
- слои будут перенесены в автоматически создавшуюся группу.
Чтобы переименовать набор, достаточно дважды щёлкнуть по его названию, ввести новое имя и нажать на Enter.
Если группа не пустая (содержит слои), на ней появляется треугольник ![]() . Двойной щелчок по треугольнику позволяет развернуть/закрыть набор. Когда набор раскрыт
. Двойной щелчок по треугольнику позволяет развернуть/закрыть набор. Когда набор раскрыт ![]() , входящие в него слои можно перемещать, удалять или редактировать по отдельности.
, входящие в него слои можно перемещать, удалять или редактировать по отдельности.
Для набора слоёв может быть выбран свой режим наложения. Если в выпадающем списке режимов наложения указать Сквозной (Pass Through), то слои в группе взаимодействуют друг с другом и со слоями ниже обычным образом - как если бы они не были сгруппированы.
При использовании других режимов наложения набор ведёт себя так, будто слои слиты в один слой, который взаимодействует со слоями вне группы в соответствии с выбранным режимом. В этом случае режимы наложения отдельных слоёв в наборе действуют только внутри группы и никак не влияют на слои вне группы.
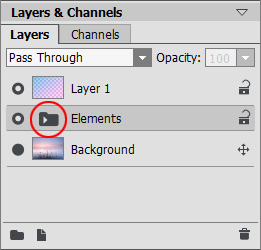 |
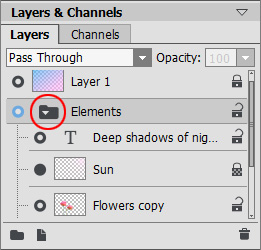 |
| Свёрнутая группа | Развёрнутая группа |
Кнопка Создать слой ![]() создаёт новый слой поверх активного слоя или в активной группе. Если перетащить на эту кнопку значок слоя (группы) и отжать левую кнопку мыши, будет создана копия слоя (группы). При создании слоя появится всплывающее меню, где следует выбрать тип нового слоя - растровый или художественный.
создаёт новый слой поверх активного слоя или в активной группе. Если перетащить на эту кнопку значок слоя (группы) и отжать левую кнопку мыши, будет создана копия слоя (группы). При создании слоя появится всплывающее меню, где следует выбрать тип нового слоя - растровый или художественный.
Кнопка Удалить ![]() удаляет выделенный слой или группу. При перетаскивании значка группы на кнопку удаления группа удаляется вместе с содержимым. Если вначале выделить группу, а потом щёлкнуть по кнопке, то группа может быть удалена с содержимым или без (на выбор).
удаляет выделенный слой или группу. При перетаскивании значка группы на кнопку удаления группа удаляется вместе с содержимым. Если вначале выделить группу, а потом щёлкнуть по кнопке, то группа может быть удалена с содержимым или без (на выбор).
Примечание: Нельзя удалить все слои.