Installation des plugins dans Corel PaintShop Pro
Les plugins sont des filtres qui s'intègrent dans un autre logiciel en ajoutant de nouvelles options et en augmentant les fonctionnalités. Corel PaintShop Pro permet d'installer des plugins tiers d'autres développeurs de logiciels.
Tous les plugins AKVIS sont compatibles avec PaintShop Pro (sauf Magnifier qui ne fonctionne qu'avec Photoshop). Veuillez consulter la page de compatibilité.
Note. Certains plugins ont des problèmes avec les sélections effectuées dans Corel PaintShop Pro X5, X6. Si le plugin ne fonctionne pas, vérifiez s'il y avait une sélection. Désélectionnez ensuite et appelez le plugin. Dans la plupart des cas, vous pouvez effectuer une sélection à l'aide des outils intégrés du plugin.
Si vous rencontrez des problèmes lors de l'ajout de vos plugins à Corel PaintShop Pro, vous pouvez effectuer l'installation manuellement.
Comment faire apparaître un plugin dans PaintShop Pro ?
Vous pouvez soit copier les fichiers .8bf (Method 1) soit spécifier le dossier du plugin dans les Préférences (Méthode 2, recommandé).
- Méthode 1. Copiez un fichier .8bf dans le dossier Plugins de l'éditeur d'image.
Par exemple, pour installer le plugin AKVIS ArtSuite, copiez le fichier .8bf de Program Files\AKVIS\ArtSuite\ dans le dossier Plugins.
- PaintShop Pro CC 2022 :
Copiez ArtSuite_64.8bf dans :
C:\Program Files\Corel\Corel PaintShop Pro 2022 (64-bit)\PlugIns\EN\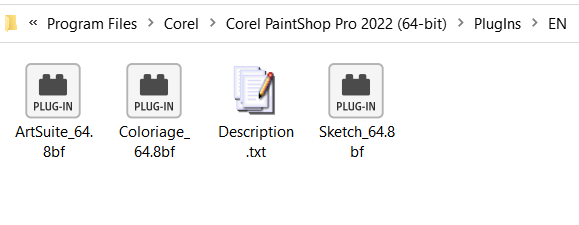
- PaintShop Pro X6 64 bits :
Copiez ArtSuite_64.8bf dans :
C:\Program Files\Corel\Corel PaintShop Pro X6 (64-bit)\PlugIns\EN\ - PaintShop Pro X6 32 bits :
Copiez ArtSuite.8bf dans :
C:\Program Files (x86)\Corel\Corel PaintShop Pro X6\PlugIns\EN\
Note. Pour les autres versions de l'éditeur, vous pouvez rechercher le dossier Plugins dans le dossier PaintShop Pro.
Vous pouvez également copier les fichiers dans le dossier C:\Program Files\Corel\Plugins.
- PaintShop Pro CC 2022 :
- Méthode 2. Vous n'avez pas besoin de copier ou de déplacer quoi que ce soit, vous n'avez qu'à configurer les préférences une seule fois pour les réutiliser.
L'avantage de cette méthode est que même si vous mettez à jour vos plugins, ils seront automatiquement mis à jour dans la liste des effets.
Suivez les instructions :
Exécutez Corel Paint Shop Pro et appelez la commande Fichier -> Préférences -> Emplacements des fichiers.
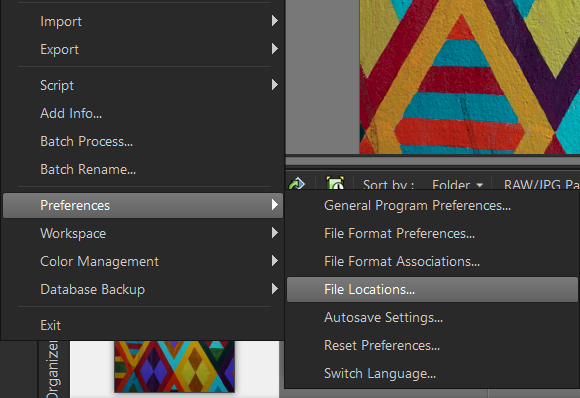
Sélectionnez l'option Plug-ins dans la partie gauche de la boîte de dialogue Emplacements des fichiers.
Dans la partie droite, cochez Activer les plug-ins… et appuyez sur le bouton Ajouter.
Ensuite, parcourez pour trouver le dossier du plugin. Par exemple, pour ajouter les plugins AKVIS à PaintShop Pro, sélectionnez le dossier AKVIS : C:\Program Files\AKVIS.
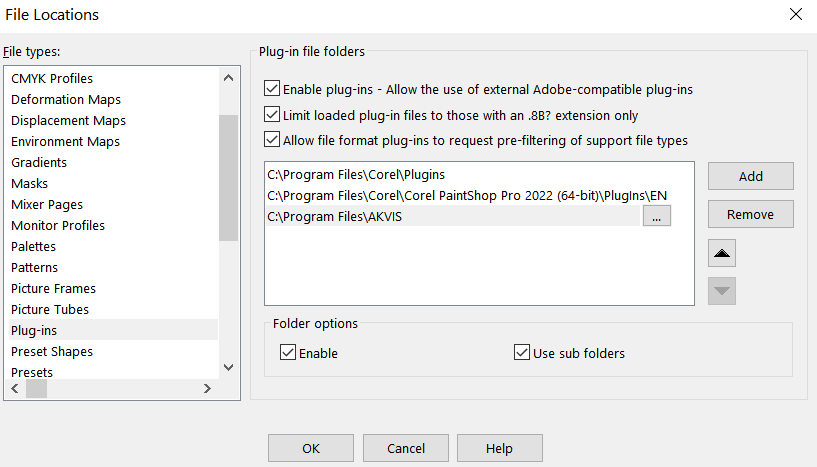
Et appuyez sur OK.
L'option Utiliser les sous-dossiers doit être cochée. Ensuite, tous les sous-dossiers (pour tous les plugins AKVIS) seront utilisés par PaintShop Pro. Désormais, chaque fois que vous installez un nouveau plugin par AKVIS sur votre ordinateur, il sera automatiquement ajouté à PaintShop Pro.
Maintenant, allez dans le menu Effets pour rechercher les plugins installés : Effets -> Plugins -> AKVIS…
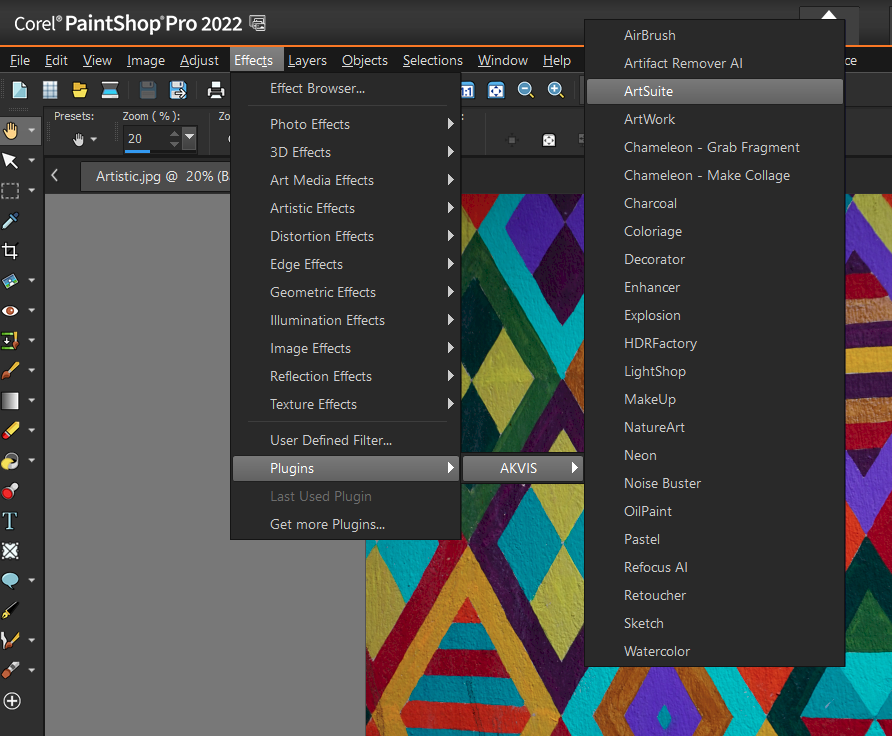
Vous trouverez ici des plugins compatibles avec PaintShop Pro.