Benutzerdefinierte Rahmenpakete erstellen
Mit AKVIS Frames können Sie Ihre digitalen Fotos ganz einfach in stilvolle benutzerdefinierte Rahmen einsetzen!

Benutzerdefinierte Rahmen
Benutzerdefinierte Rahmen erstellen
- Schritt 1. Starten Sie den AliveColors-Bildeditor und erstellen Sie ein neues Bild mit einer transparenten Hintergrundebene (Datei -> Neu).
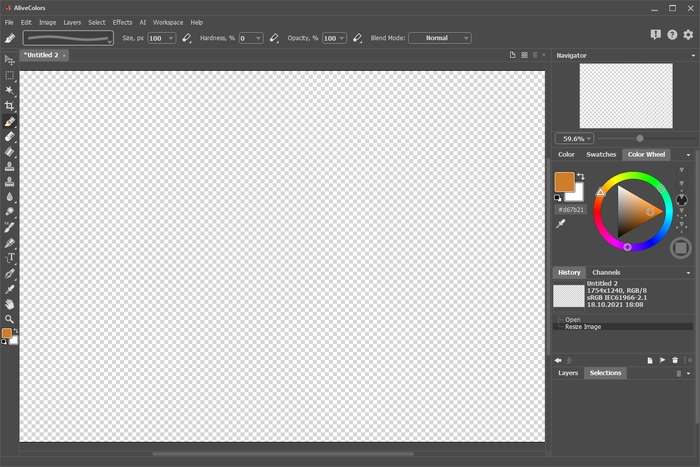
Neues Bild in AliveColors - Schritt 2. Sie können einfache Bilderrhamen mithilfe von verschiedenen Werkzeugen erstellen.
Aktivieren Sie den Farbpinsel
 in der Werkzeugpalette, wählen Sie das Pinsel-Preset Fall Foliage aus, ändern Sie die Farbe auf Orange und zeichnen Sie einen Rahmen.
in der Werkzeugpalette, wählen Sie das Pinsel-Preset Fall Foliage aus, ändern Sie die Farbe auf Orange und zeichnen Sie einen Rahmen.
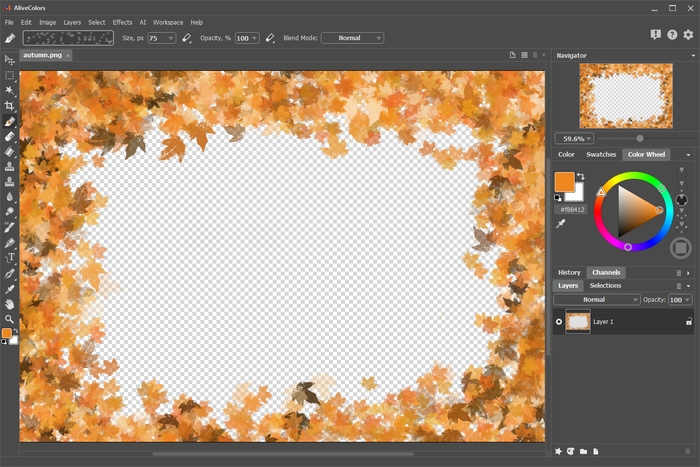
Herbstlaub-RahmenVerwenden Sie verschiedene Farbpinsel-Presets, um eine Vielzahl von benutzerdefinierten Bilderrahmen zu erstellen. Experimentieren Sie mit verschiedenen Einstellungen und Farben und erschaffen Sie kreative Effekte!
Auf ähnliche Weise können Sie benutzerdefinierte Bilderrahmen mit anderen Editor-Tools erstellen.
- Schritt 3. Fügen Sie einen Schlagschatten dem Rahmen hinzu. Wählen Sie den Ebeneneffekt Schatten nach außen (Ebenen -> Ebeneneffekte) und passen Sie die Parameter an.
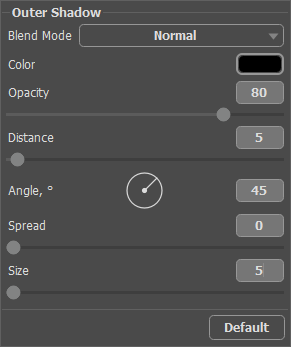
Schatten nach außen - Schritt 4. Speichern Sie das resultierende Bild in dem speziell erstellten Ordner. Wählen Sie das PNG-Format aus, um die Transparenz zu erhalten.

BilderrahmenSpeichern Sie die anderen Bilderrahmen im selben Verzeichnis.
Fotogestaltung
- Schritt 5. Starten Sie die Software AKVIS Frames. Klicken Sie auf die Schaltfläche Paketmanager. Klicken Sie auf die Schaltfläche Paket erstellen. Geben Sie im ersten Feld des Dialogfelds einen Namen des benutzerdefinierten Rahmenpakets ein (z.B. Meine Rahmen). Klicken Sie im dritten Feld auf die Schaltfläche Auswählen..., um den Pfad zu dem Ordner mit den zuvor erstellten Rahmen festzulegen. Klicken Sie OK.
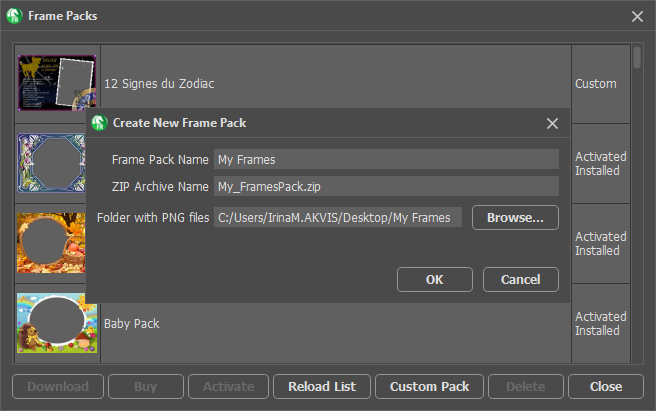
Erstellen eines benutzerdefinierten Rahmenpakets - Schritt 6. Wählen Sie in der Rahmenpakete-Liste Meine Rahmen aus. Nachdem Sie einen der Rahmen ausgewählt haben, wird er im quadratischen Fenster unten im Einstellungsfenster angezeigt. Wenn Sie darauf klicken, wird eine Liste mit allen Rahmen geöffnet. Wählen Sie den gewünschten Rahmen aus, indem Sie ihn mit der Maustaste anklicken.
Klicken Sie auf
 und wählen Sie ein oder mehrere Fotos aus. Das Programm rahmt automatisch das erste Bild ein, das sich unter dem Hauptfenster befindet.
und wählen Sie ein oder mehrere Fotos aus. Das Programm rahmt automatisch das erste Bild ein, das sich unter dem Hauptfenster befindet.
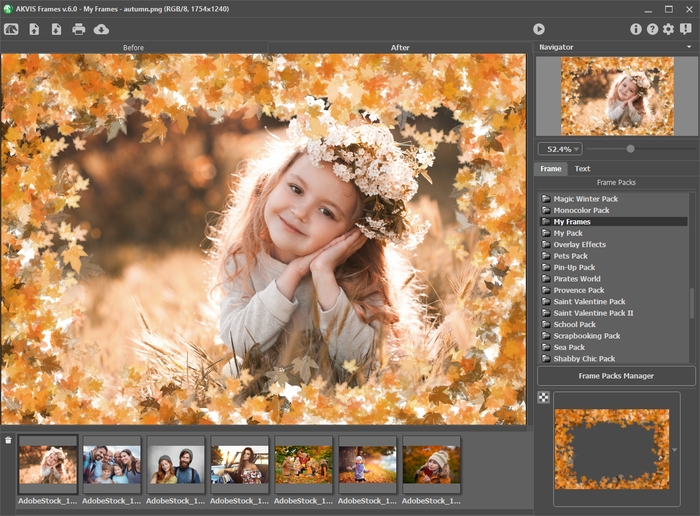
Fotos hinzufügen - Schritt 7. Passen Sie die Position des Fotos im Rahmen an. Starten Sie dann die Bearbeitung mit einem Klick auf
 .
.

ErgebnisJetzt können Sie das resultierende Bild auf der Festplatte speichern
 oder ausdrucken
oder ausdrucken  .
.
