Описание рабочей области
Программа AKVIS LightShop может работать как отдельная программа или как плагин к графическому редактору.
Запустить отдельную программу можно обычным способом:
Для вызова плагина необходимо открыть изображение в редакторе, а затем выбрать пункт AKVIS –> LightShop из меню фильтров.
Вид рабочей области зависит от выбора режима редактирования на Панели управления: Экспресс или Эксперт. В первом случае интерфейс программы предельно упрощён и содержит минимальный набор движков, позволяющих быстро получить удовлетворительный результат.
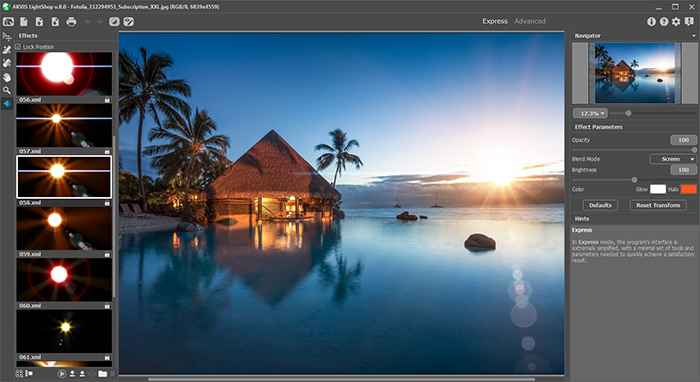
Окно программы AKVIS LightShop (режим Экспресс)
При расширенном редактировании доступны все параметры и инструменты программы.
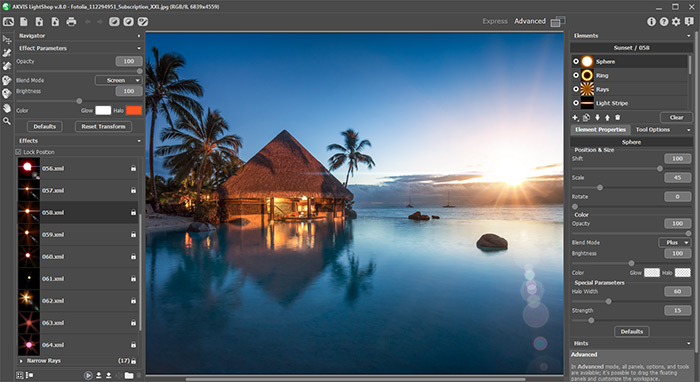
Окно программы AKVIS LightShop (режим Эксперт)
Элементы окна программы:
Центральную часть окна программы AKVIS LightShop занимает Окно изображения, над которым расположена Панель управления со следующими кнопками:
- Кнопка
 позволяет перейти на домашнюю страницу программы AKVIS LightShop.
позволяет перейти на домашнюю страницу программы AKVIS LightShop.
- Кнопка
 (только в отдельной программе) предназначена для создания нового изображения. Диалоговое окно можно вызвать комбинацией клавиш Ctrl+N на Windows, ⌘+N на Mac.
(только в отдельной программе) предназначена для создания нового изображения. Диалоговое окно можно вызвать комбинацией клавиш Ctrl+N на Windows, ⌘+N на Mac.
- Кнопка
 (только в отдельной программе) предназначена для открытия изображения, которое будет редактироваться. Открыть изображение можно с помощью горячих клавиш Ctrl+O на Windows, ⌘+O на Mac.
(только в отдельной программе) предназначена для открытия изображения, которое будет редактироваться. Открыть изображение можно с помощью горячих клавиш Ctrl+O на Windows, ⌘+O на Mac.
При щелчке правой кнопкой мыши будет показан список последних использованных файлов, сортированных по времени открытия. Длина списка задаётся в окне изменения настроек программы. - Кнопка
 (только в отдельной программе) позволяет сохранить на диск отредактированное изображение. Диалог сохранения файла вызывается также нажатием клавиш Ctrl+S на Windows, ⌘+S на Mac.
(только в отдельной программе) позволяет сохранить на диск отредактированное изображение. Диалог сохранения файла вызывается также нажатием клавиш Ctrl+S на Windows, ⌘+S на Mac.
- Кнопка
 (только в отдельной программе) предназначена для вывода изображения на печать. Вызвать диалог печати можно также нажатием клавиш Ctrl+P на Windows, ⌘+P на Mac.
(только в отдельной программе) предназначена для вывода изображения на печать. Вызвать диалог печати можно также нажатием клавиш Ctrl+P на Windows, ⌘+P на Mac.
- Кнопка
 позволяет отменить последнее действие, произведенное кистями. Если нажать на эту кнопку несколько раз, то будут отменены несколько последних действий. Отменить действие можно с клавиатуры, нажав комбинацию клавиш Ctrl+Z на Windows, ⌘+Z на Mac.
позволяет отменить последнее действие, произведенное кистями. Если нажать на эту кнопку несколько раз, то будут отменены несколько последних действий. Отменить действие можно с клавиатуры, нажав комбинацию клавиш Ctrl+Z на Windows, ⌘+Z на Mac.
- Кнопка
 позволяет восстановить действие, отмененное нажатием кнопки
позволяет восстановить действие, отмененное нажатием кнопки  . Восстановить отмененное действие с клавиатуры можно нажатием клавиш Ctrl+Y на Windows, ⌘+Y на Mac.
. Восстановить отмененное действие с клавиатуры можно нажатием клавиш Ctrl+Y на Windows, ⌘+Y на Mac.
- Кнопка
 включает и выключает показ фонового изображения. При выключенном фоновом изображении свечение будет отображаться на прозрачном фоне.
включает и выключает показ фонового изображения. При выключенном фоновом изображении свечение будет отображаться на прозрачном фоне.
- Кнопка
 (в режиме Эксперт) включает и отключает показ областей исключения.
(в режиме Эксперт) включает и отключает показ областей исключения.
- Кнопка
 /
/  включает и отключает показ эффекта.
включает и отключает показ эффекта.
- Кнопка
 (в режиме Эксперт) вызывает меню, которое позволяет сохранить настроенную рабочую область программы или загрузить уже сохраненную.
(в режиме Эксперт) вызывает меню, которое позволяет сохранить настроенную рабочую область программы или загрузить уже сохраненную.
Сброс - возврат к рабочей области активной при запуске программы;
По умолчанию - переход к рабочей области, установленной по умолчанию;
Сохранить - сохранение настроенной рабочей области;
Удалить - удаление выбранной рабочей области.
- Кнопка
 (только в плагине) предназначена для применения результатов и закрытия окна плагина.
(только в плагине) предназначена для применения результатов и закрытия окна плагина.
- Кнопка
 предназначена для вызова сведений о программе.
предназначена для вызова сведений о программе.
- Кнопка
 (либо клавиша F1) предназначена для вызова справки помощи по программе.
(либо клавиша F1) предназначена для вызова справки помощи по программе.
- Кнопка
 вызывает диалог изменения настроек программы.
вызывает диалог изменения настроек программы.
- Кнопка
 вызывает панель оповещений со свежими новостями о программе.
вызывает панель оповещений со свежими новостями о программе.
В программе есть еще несколько панелей, каждая из которых имеет свое назначение: Навигатор, Панель инструментов, Эффекты, Параметры эффекта, Элементы, Свойства элемента, Свойства инструмента и Подсказки.
В режиме Эксперт все панели можно устанавливать в произвольное место экрана, объединять с другими панелями, масштабировать и сворачивать. Место объединения панелей подсвечивается синим цветом.
Перемещение по изображению и масштабирование осуществляется с помощью Навигатора. Рамкой в Навигаторе отмечается та часть изображения, которая в данный момент является видимой в Окне изображения; области за пределами рамки будут затенены. Рамку можно перетаскивать, меняя тем самым видимую часть изображения. Для перемещения рамки необходимо поместить курсор внутрь рамки и, удерживая левую кнопку мыши, выполнить перетаскивание.
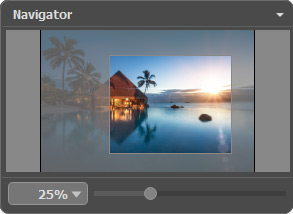
Масштабировать изображение в Окне изображения можно с помощью ползунка. При перемещении ползунка вправо происходит увеличение масштаба изображения, при перемещении влево − уменьшение.
Для прокрутки изображения в Окне изображения можно использовать полосы прокрутки или нажать на пробел и перетаскивать изображение левой кнопкой мыши. Прокруткой колёсика мыши изображение можно перемещать вверх-вниз, удерживая Ctrl на Windows, ⌘ на Mac – вправо-влево, удерживая Alt на Windows, Option на Mac − масштабировать. При щелчке правой кнопкой мыши на полосе прокрутки появляется меню быстрых перемещений.
Также масштаб изображения изменится, если ввести в поле масштабирования новый масштабный коэффициент. Часто используемые масштабы помещены в выпадающее меню поля масштабирования. Кроме того, для изменения масштаба изображения можно воспользоваться клавиатурными сокращениями: + и Ctrl++ на Windows, ⌘++ на Mac − для увеличения масштаба изображения, - и Ctrl+- на Windows, ⌘+- на Mac − для уменьшения масштаба.
На панели Подсказка отображается краткое описание параметров и кнопок, на которые наводится курсор мыши.
