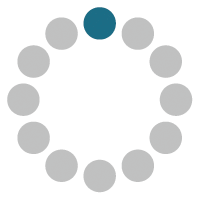Attenuazione della pelle
Nella scheda Attenuazione è possibile migliorare l'immagine eliminando i piccoli difetti della pelle. Il programma intelligentemente riconosce il viso sulla foto e crea una maschera della zona con il colore della pelle. È possibile modificare la maschera tonalità selezionando le aree da elaborare.
Suggerimento: Per migliorare l'effetto attenuazione, modificare la maschera tonalità utilizzando lo strumento Area effetto ![]() . Trova qui ulteriori informazioni sugli strumenti di correzione della maschera.
. Trova qui ulteriori informazioni sugli strumenti di correzione della maschera.
Regolare le impostazioni della scheda Attenuazione:
- Livello di attenuazione (0-30). Il parametro uniforma la texture della pelle. I piccoli dettagli sono conservati.

Livello di attenuazione = 0
Livello di attenuazione = 30 - Sfocatura (0-50). Il parametro imposta il livello di sfocatura. Maggiore è il valore più sfocata è la texture della pelle e vengono mantenuti meno dettagli piccoli.

Sfocatura = 0
Sfocatura = 50 - Grandi difetti (0-100). Aumentare il valore del parametro per uniformare le imperfezioni e irregolarità di grandi dimensioni (funziona sulla maschera creata/modificata manualmente).

Grandi difetti = 0
Grandi difetti = 100 - Texture pelle (0-40). Il parametro aggiunge un po' di rumore alla pelle rendendola più naturale.

Texture pelle = 0
Texture pelle = 20 - Dissolvenza (10-100). Il parametro unisce la maschera con l'immagine originale. A valori bassi l'effetto d'attenuazione è più debole e più pronunciata è la texture della pelle originale.

Dissolvenza = 20
Dissolvenza = 100
Maschera tonalità:
Ci sono due modi di creare una maschera tonalità: automatica e manuale. Nella prima modalità il programma rileva automaticamente la zona del viso, nella seconda è necessario selezionare manualmente il colore della pelle che il programma utilizzerà come base per creare la maschera.
Selezionare la casella Mantieni colori per usare lo stesso set di colori per tutti i preset e tutte le impostazioni.
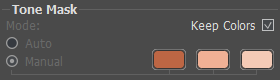
Creazione della maschera
Quando l'immagine originale viene caricata nel programma si creerà automaticamente la maschera, essa è utilizzata durante il processo di correzione della pelle. Con le impostazioni predefinite la maschera non è visibile separatamente dall'immagine originale (invisibile). Per visualizzare la maschera su sfondo bianco, nero o trasparente selezionare l'opzione appropriata dal menu a discesa.
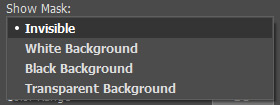
Modalità della maschera
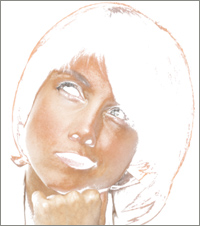
Maschera su sfondo bianco

Maschera su sfondo nero
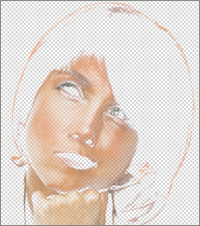
Maschera su sfondo trasparente
Rendere visibile la maschera permette di vedere esattamente le aree in cui l'effetto d'attenuazione sarà applicato, e diventano disponibili gli strumenti di correzione della maschera ![]() ,
, ![]() ,
, ![]() .
.
È possibile modificare la maschera automatica scegliendo il colore sul ritratto con il contagocce.
Cliccare con il tasto sinistro del mouse su una delle tre caselle rettangolari. Portare il cursore, che si trasformerà in una pipetta, sull’immagine e selezionare un colore dal viso con un clic. La casella visualizzerà la colorazione isolata. Per scegliere un colore nella finestra Seleziona colore fare doppio clic sul rettangolo. Per eliminare un colore selezionato è sufficiente cliccare con il tasto destro del mouse sulla casella.
Per le licenze Deluxe e Business è possibile modificare la maschera con gli strumenti (esempio):
- Lo strumento Area effetto
 aggiunge frammenti alla maschera tonalità per elaborarli con l'effetto d'attenuazione.
aggiunge frammenti alla maschera tonalità per elaborarli con l'effetto d'attenuazione.
- Lo strumento Area non effetto
 rimuove i frammenti dalla maschera tonalità.
rimuove i frammenti dalla maschera tonalità.
- Lo strumento Gomma
 permette di rimuovere le correzioni manuali eseguite con i pennelli, ripristinando alla maschera originale.
permette di rimuovere le correzioni manuali eseguite con i pennelli, ripristinando alla maschera originale.
Parametri degli strumenti:
- Dimensione. Regola il diametro dello strumento.
- Durezza. Modifica le dimensioni del cerchio interno del pennello. Maggiore è il valore più evidenti e netti sono i bordi, a valori bassi è più morbido.
- Pressione. Regola la forza dell'effetto.
Regolare le impostazioni della Maschera tonalità:
- Densità (0-100). Regola il numero di pixel conservati nella maschera.

Densità = 10
Densità = 90 - Gamma dei colori (0-100). Imposta il numero dei colori usati nella maschera.

Gamma dei colori = 10
Gamma dei colori = 80 - Sfumatura (0-100). Attenua i bordi della maschera per migliorare la transizione tra le zone d'elaborazione.

Sfumatura = 0
Sfumatura = 90