Area di lavoro
AKVIS Decorator funziona come applicazione standalone (indipendente) e come plugin per i più diffusi programmi di grafica.
Standalone è un programma indipendente. È possibile eseguirlo nel solito modo.
Plugin è un modulo aggiuntivo per programmi di grafica, ad esempio Photoshop, AliveColors ed altri programmi compatibili. Per lanciare il plugin selezionarlo dai filtri dell'editor grafico.
L'area di lavoro di AKVIS Decorator appare così:
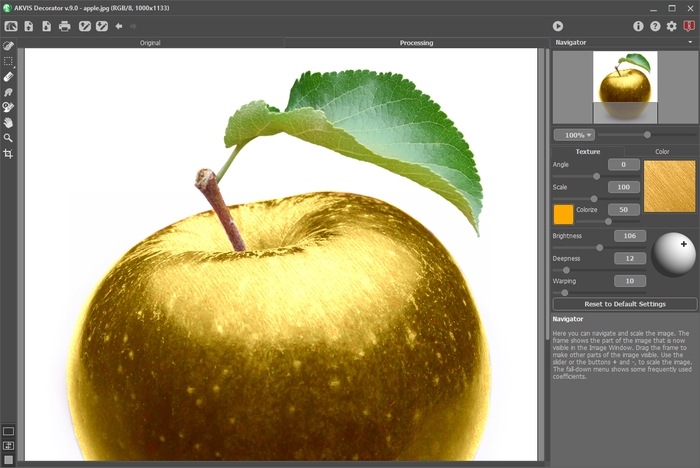
La Finestra immagine ha due schede: Originale e Elaborazione. Tutte le operazioni vengono eseguite nella scheda Elaborazione. È possibile passare da una finestra all’altra facendo clic sulla scheda con il tasto sinistro del mouse.
È possibile definire l’aspetto della Finestra immagine e delle schede Originale/Elaborazione regolando la Modalità di visualizzazione immagine nella parte inferiore della Barra degli strumenti.

Nella parte superiore della finestra c’è il Pannello di controllo.
Il Pannello di controllo ha i seguenti comandi:
- Il pulsante
 apre la pagina Web del programma AKVIS Decorator.
apre la pagina Web del programma AKVIS Decorator.
- Il pulsante
 permette l’apertura dell'immagine per l’elaborazione (solo nella versione standalone). Tasti rapidi Ctrl+O su Windows, ⌘+O su Mac.
permette l’apertura dell'immagine per l’elaborazione (solo nella versione standalone). Tasti rapidi Ctrl+O su Windows, ⌘+O su Mac.
- Il pulsante
 permette di salvare l'immagine sul disco (solo nella versione standalone). Tasti rapidi Ctrl+S su Windows, ⌘+S su Mac.
permette di salvare l'immagine sul disco (solo nella versione standalone). Tasti rapidi Ctrl+S su Windows, ⌘+S su Mac.
- Il pulsante
 apre la finestra di dialogo Stampa per stampare l'immagine (solo nella versione standalone). Tasti rapidi Ctrl+P su Windows, ⌘+P su Mac.
apre la finestra di dialogo Stampa per stampare l'immagine (solo nella versione standalone). Tasti rapidi Ctrl+P su Windows, ⌘+P su Mac.
- Il pulsante
 permette di caricare le aree selezionate precedentemente salvate (file .decor).
permette di caricare le aree selezionate precedentemente salvate (file .decor). - Il pulsante
 permette di salvare le aree selezionate in un file con estensione .decor.
permette di salvare le aree selezionate in un file con estensione .decor. - Il pulsante
 annulla l'ultima operazione. Se si preme questo pulsante più volte è possibile annullare una serie di azioni. Tasti rapidi Ctrl+Z su Windows, ⌘+Z su Mac.
annulla l'ultima operazione. Se si preme questo pulsante più volte è possibile annullare una serie di azioni. Tasti rapidi Ctrl+Z su Windows, ⌘+Z su Mac.
- Il pulsante
 ripristina le modifiche annullate con l’azione
ripristina le modifiche annullate con l’azione  . Tasti rapidi Ctrl+Y su Windows, ⌘+Y su Mac.
. Tasti rapidi Ctrl+Y su Windows, ⌘+Y su Mac.
- Il pulsante
 avvia il processo di elaborazione. Tasti rapidi Ctrl+R su Windows, ⌘+R su Mac.
avvia il processo di elaborazione. Tasti rapidi Ctrl+R su Windows, ⌘+R su Mac.
- Il pulsante
 (solo nella versione plugin) consente di chiudere la finestra del plugin AKVIS Decorator e salvare il risultato nell'editor di foto.
(solo nella versione plugin) consente di chiudere la finestra del plugin AKVIS Decorator e salvare il risultato nell'editor di foto.
- Il pulsante
 mostra le informazioni sul software, sulla licenza e sulla versione.
mostra le informazioni sul software, sulla licenza e sulla versione.
- Il pulsante
 apre i file d'Aiuto del programma. Tasto rapido F1.
apre i file d'Aiuto del programma. Tasto rapido F1.
- Il pulsante
 apre la finestra di dialogo Preferenze che permette di modificare le impostazioni del programma.
apre la finestra di dialogo Preferenze che permette di modificare le impostazioni del programma.
- Il pulsante
 apre una finestra che mostra le ultime notizie su Decorator.
apre una finestra che mostra le ultime notizie su Decorator.
La Barra degli strumenti si trova alla sinistra della finestra immagine.
I parametri per lo strumento selezionato sono visibili nel Pannello impostazioni (a destra). Inoltre è possibile visualizzare le impostazioni dello strumento selezionato facendo clic sull'immagine con il tasto destro del mouse.
Navigare e scalare l'immagine utilizzando la finestra di navigazione — Navigatore.
In questa finestra si può vedere la copia ridotta dell'immagine. La cornice rossa mostra la parte dell'immagine visibile al momento nella Finestra immagine; la parte esterna alla cornice rossa sarà ombreggiata. Trascinando la cornice rossa si potranno vedere altre parti dell'immagine, durante lo spostamento la cornice cambia colore diventando verde. Per spostarla, portare il cursore al suo interno, premere il tasto sinistro del mouse e, mantenendolo premuto, spostare la cornice nel Navigatore.
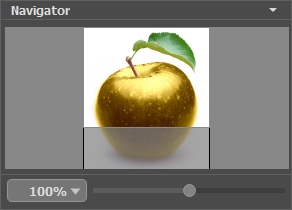
Per far scorrere l'immagine nella Finestra immagine premere la barra spaziatrice sulla tastiera e trascinare l'immagine premendo il tasto sinistro del mouse, il cursore si trasformerà in una mano. Oppure utilizzare la rotella del mouse per spostare l'immagine su/giù; mantenendo il tasto Ctrl su Windows, o ⌘ su Mac premuto, utilizzare la rotella del mouse per spostare l’immagine a destra/sinistra; mentre per ridurre/ingrandire l’immagine premere il tasto Alt su Windows, Opzione su Mac utilizzando sempre la rotella del mouse.
Per scalare l'immagine usare il cursore. Spostando il cursore verso destra, la scala dell'immagine aumenta. Spostando il cursore verso sinistra, la scala dell'immagine si riduce.
È possibile cambiare la scala dell'immagine anche immettendo un nuovo coefficiente nel campo della scala e premendo il tasto Invio (Enter) su Windows o Ritorno su Mac.
Inoltre, sempre per modificare la scala dell'immagine, si possono usare i tasti rapidi: + per aumentarla e - per ridurla.
Sotto la finestra Navigatore c’è il Pannello impostazioni in cui è possibile selezionare una texture o un colore e regolarne i parametri. Il Pannello impostazioni si compone di due schede: Texture e Colore.
Nella scheda Texture si potrà selezionare la trama preferita, tra le tante offerte insieme al programma, aprire la Libreria texture, scegliere una cartella e selezionare la texture desiderata dall'elenco visualizzato sotto; oppure importarne una personale dalla propria cartella cliccando in alto su ![]() . Nella scheda Colore si potrà impostare il colore necessario al lavoro.
. Nella scheda Colore si potrà impostare il colore necessario al lavoro.
Il pulsante Ripristina impostazioni predefinite recupera le impostazioni di default dei parametri.
Sotto il Pannello impostazioni è possibile vedere alcuni Suggerimenti: una breve descrizione del parametro/pulsante quando il cursore passa sopra uno di essi.
