Работа с плагином Retoucher v.1.0-3.5
Внимание: Следующее руководство написано для старых версий AKVIS Retoucher (v.1.0-3.5). Чтобы научиться работать в новой версии и использовать новейшие возможности программы, воспользуйтесь новым учебником.
Для восстановления изображения с помощью программы AKVIS Retoucher необходимо проделать следующие шаги:
- Шаг 1. Открыть изображение, которое необходимо восстановить или отредактировать, убрав на нем ненужные детали и дефекты.
-
Шаг 2. Выделить на изображении участки, требующие восстановления. Это может быть царапина, текст или небольшой объект, который необходимо удалить. Для выделения используйте инструменты выделения графического редактора.
Внимание! Все царапины и дефекты на изображении необходимо выделять полностью. Если в непосредственной близости от царапины, которую надо удалить, есть другие царапины, то их тоже необходимо выделить. Если на изображении есть рамка, и удаляемая царапина начинается на этой рамке, а потом продолжается на изображении, то предварительно необходимо откадрировать изображение, т.е. обрезать рамку.
Если эти правила не выполняются, то AKVIS Retoucher может посчитать, что пикселы царапины или рамки нужные, и будет пытаться их сохранить, например, восстанавливая царапины, а не изображение под ним, пытаясь продлить рамку на изображение и пр.

-
Шаг 3. Запустить плагин AKVIS Retoucher, для этого в Adobe Photoshop выбрать пункт меню Filter –> AKVIS –> Retoucher; в Corel (Jasc) Paint Shop Pro выбрать пункт меню Effects –> Plugins -> AKVIS –> Retoucher; в программе Corel Photo-Paint - пункт меню Effects –> AKVIS –> Retoucher.
Окно плагина AKVIS Retoucher имеет вид:

-
Шаг 4. Основную часть окна программы занимает Окно изображения (Image Window), красным цветом на фото отмечены области, которые были выделены на шаге 2. В верхней части окна программы расположена Панель управления (Control Panel) с индикатором выполнения процесса обработки изображения (Progress Bar) и кнопками:
-
Кнопка
 (только для Windows) предназначена для изменения масштаба изображения. Для увеличения масштаба необходимо нажать на кнопку, а потом щелкнуть левой кнопкой мыши по изображению в окне программы AKVIS Retoucher. Для уменьшения масштаба изображения необходимо щелкнуть правой кнопкой мыши по изображению. Также для изменения масштаба изображения можно воспользоваться клавиатурными сокращениями: + и Ctrl++ (чтобы увеличить масштаб), - и Ctrl+- (чтобы уменьшить масштаб).
(только для Windows) предназначена для изменения масштаба изображения. Для увеличения масштаба необходимо нажать на кнопку, а потом щелкнуть левой кнопкой мыши по изображению в окне программы AKVIS Retoucher. Для уменьшения масштаба изображения необходимо щелкнуть правой кнопкой мыши по изображению. Также для изменения масштаба изображения можно воспользоваться клавиатурными сокращениями: + и Ctrl++ (чтобы увеличить масштаб), - и Ctrl+- (чтобы уменьшить масштаб).
Кроме того, можно увеличить масштаб области. Для этого, нажав на кнопку
 , выделить на изображении прямоугольную область. После того как прямоугольник нарисован, масштаб изображения будет изменен так, чтобы все, что попало внутрь прямоугольной области, стало занимать всю область окна программы, отведенную под изображение.
, выделить на изображении прямоугольную область. После того как прямоугольник нарисован, масштаб изображения будет изменен так, чтобы все, что попало внутрь прямоугольной области, стало занимать всю область окна программы, отведенную под изображение. -
Кнопка
 предназначена для перемещения (прокрутки) изображения, когда оно не помещается в окно при выбранном масштабе. Для прокрутки необходимо нажать на кнопку, переместить курсор на изображение и, удерживая левую кнопку мыши нажатой, выполнить перемещение в нужную сторону.
предназначена для перемещения (прокрутки) изображения, когда оно не помещается в окно при выбранном масштабе. Для прокрутки необходимо нажать на кнопку, переместить курсор на изображение и, удерживая левую кнопку мыши нажатой, выполнить перемещение в нужную сторону.
-
Кнопка
 предназначена для запуска процесса обработки изображения.
предназначена для запуска процесса обработки изображения.
-
Кнопка
 после завершения процесса восстановления изображения изменяет свой цвет на зеленый
после завершения процесса восстановления изображения изменяет свой цвет на зеленый  ; при её нажатии происходит закрытие окна программы AKVIS Retoucher и применение результатов восстановления.
; при её нажатии происходит закрытие окна программы AKVIS Retoucher и применение результатов восстановления.
-
Кнопка
 предназначена для вызова диалога Настройки (Options), в котором можно изменять настройки программы.
предназначена для вызова диалога Настройки (Options), в котором можно изменять настройки программы.
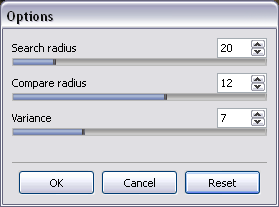
Параметр Радиус поиска (Search radius) задает радиус поиска похожего фрагмента. Значение параметра может быть выставлено от 15 до 70 пикселов, и чем больше значение параметра, тем дольше время расчета.
Параметр Радиус сравнения (Compare radius) задает радиус сравнения для оценки похожести. Значение параметра может быть выставлено от 5 до 20 пикселов, и чем больше значение параметра, тем дольше время расчета.
Параметр Отклонение (Variance) определяет допуск (насколько фрагменты могут отличаться в процентах).
При нажатии на кнопку Сброс (Reset) в диалоговом окне Настройки выставляются значения, рекомендуемые разработчиками.
-
Кнопка
 предназначена для выбора языка программы. Для переключения интерфейса программы на другой язык необходимо нажать левой кнопкой мыши на кнопке
предназначена для выбора языка программы. Для переключения интерфейса программы на другой язык необходимо нажать левой кнопкой мыши на кнопке  и выбрать язык из всплывающего меню.
и выбрать язык из всплывающего меню.
-
Кнопка
 позволяет закрыть окно программы без применения результатов.
позволяет закрыть окно программы без применения результатов.
-
Кнопка
 предназначена для вызова сведений о программе.
предназначена для вызова сведений о программе.
-
Кнопка
 предназначена для вызова справки помощи по программе.
предназначена для вызова справки помощи по программе.
-
Кнопка
-
Шаг 5. Запустить процесс восстановления изображения, нажав на кнопку
 .
.

-
Шаг 6. После завершения процесса восстановления нажать на кнопку
 для применения результатов восстановления.
для применения результатов восстановления.

Нажатие кнопки
 приводит к закрытию окна программы без применения результатов.
приводит к закрытию окна программы без применения результатов.
