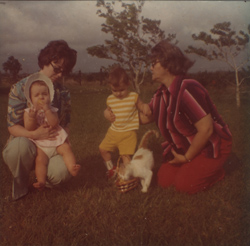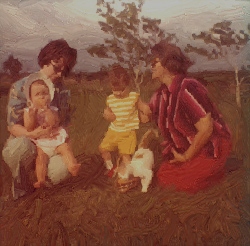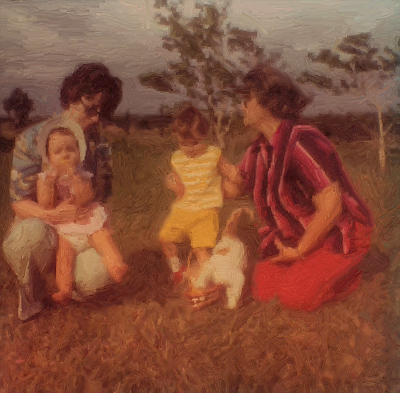Картина из старой фотографии
Автор примера Robert Bates.
Прочитав, как использовать AKVIS ArtWork для обработки сканов старых фото, содержащих дефекты, я решил проделать то же самое с одной из своих фотографий.
-
Шаг 1. Откроем изображение в графическом редакторе — в данном случае AliveColors.
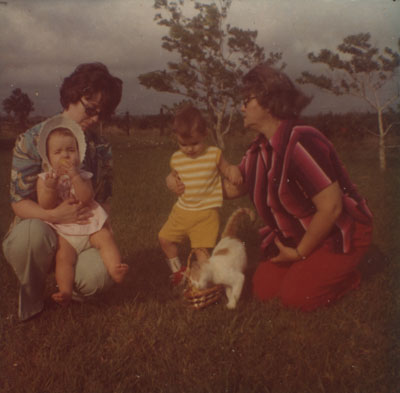
Исходная фотографияФото в очень плохом состоянии. Оно слишком тёмное, на поверхности много пятнышек, пыли и других дефектов. Кроме того, из-за особой тектуры фотографии изображение имеет меньшую чёткость. Поэтому, прежде чем я приступил к созданию картины, мне потребовалось отретушировать фото с помощью плагинов AKVIS Enhancer и AKVIS Noise Buster.
-
Шаг 2. Вначале осветлим изображение. Вызовем плагин AKVIS Enhancer (в меню команда Эффекты –> AKVIS –> Enhancer). Откроется окно программы, содержащее нашу фотографию.
Поскольку фотография тёмная, следует увеличить параметры Осветление и Освещённость до максимального значения 100. Нажмите
 , чтобы принять изменения и вернуться в графический редактор.
, чтобы принять изменения и вернуться в графический редактор.
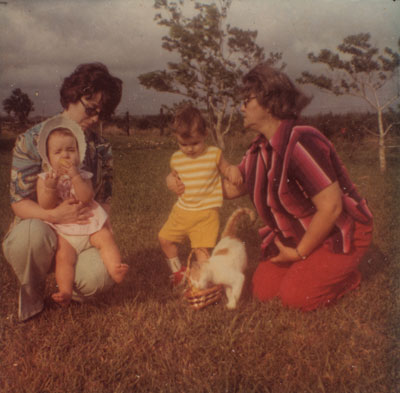
Фотография после AKVIS EnhancerРезультат выглядит лучше, но оригинал настолько затемнён, что требуется повторно использовать AKVIS Enhancer. На этот раз параметры Осветление и Освещённость были увеличены до 25.
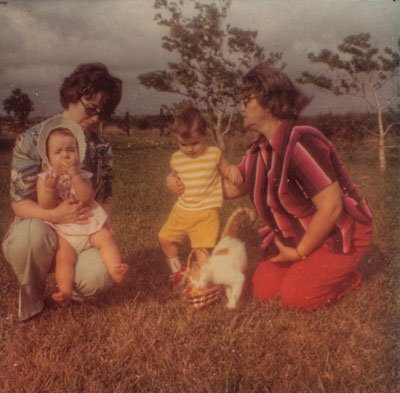
Повторное использование AKVIS EnhancerМы получили более светлую фотографию с живыми цветами.
-
Шаг 3. Теперь обратим внимание на текстуру изображения. Многие фотографии того времени имели сильно выраженное сотовое тиснение. Это не очень заметно, когда листаешь альбом, но на мониторе сразу бросается в глаза. Узор можно ослабить, используя AKVIS Noise Buster.
Вызовем плагин (пункт меню Эффекты –> AKVIS –> Noise Buster). После открытия окна программы будет выполнена автоматическая фильтрация изображения.
Запустим процесс обработки с указанными настройками (кнопка
 ):
):
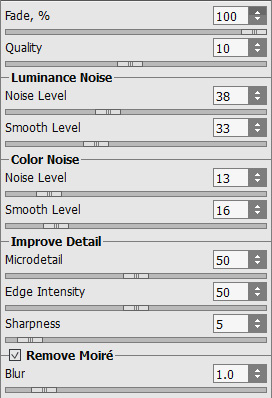
Настройки программыЭтого вполне достаточно. Я не хочу удалять слишком много деталей, поскольку собираюсь сделать из фотографии картину. Ниже приведён фрагмент изображения до и после применения AKVIS Noise Buster.
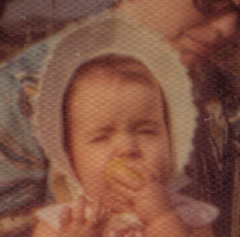
До применения Noise Buster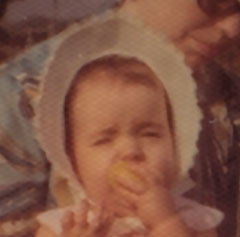
После применения Noise Buster -
Шаг 4. Теперь займёмся дефектами. Из-за многолетнего действия техасской влажности на фотографии образовалось множество крапинок, пятнышек и других повреждений.
Выберите инструмент Штамп
 . Для удаления дефектов и пятен нужно подобрать диаметр кисти, с зажатой клавишей Alt щёлкнуть возле дефекта и затем закрасить пятна, удерживая левую кнопку мыши нажатой.
. Для удаления дефектов и пятен нужно подобрать диаметр кисти, с зажатой клавишей Alt щёлкнуть возле дефекта и затем закрасить пятна, удерживая левую кнопку мыши нажатой.
Перемещаясь таким образом по фотографии, мы находим белое пятно возле правой ноги девочки. После закрашивания пятна получаем неровную границу между ногой и фоном. Что делать в этом случае?
Выберите инструмент Размытие
 , уменьшите диаметр и обработайте это место кистью, нанося мазки поверх дефекта. Для облегчения работы масштаб изображения можно увеличить. Теперь переход более сглажен:
, уменьшите диаметр и обработайте это место кистью, нанося мазки поверх дефекта. Для облегчения работы масштаб изображения можно увеличить. Теперь переход более сглажен:
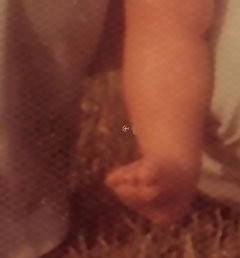
До размытия
После размытияДефекты устранены, и можно приступить к художественной обработке фотографии.
-
Шаг 5. Вызовите плагин AKVIS ArtWork (команда меню Эффекты –> AKVIS –> ArtWork). Откроется окно программы, содержащее фото. Окно предварительного просмотра показывает результат преобразования с настройками по умолчанию.
Я поэкспериментировал с настройками и остановился на следующих значениях…
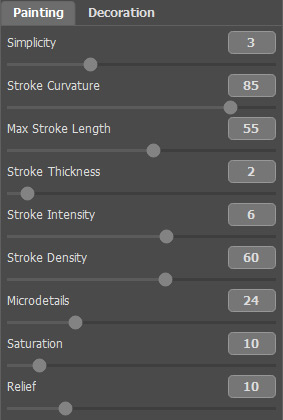
Настройки программы... но, конечно же, вы можете выбрать другие настройки, ведь это вопрос вкуса.
Мы можем задать расположение мазков с помощью инструмента Направление мазков
 . Активируйте инструмент и проведите несколько направляющих линий в тех местах, где, по вашему мнению, следует изменить направление раскраски.
. Активируйте инструмент и проведите несколько направляющих линий в тех местах, где, по вашему мнению, следует изменить направление раскраски.
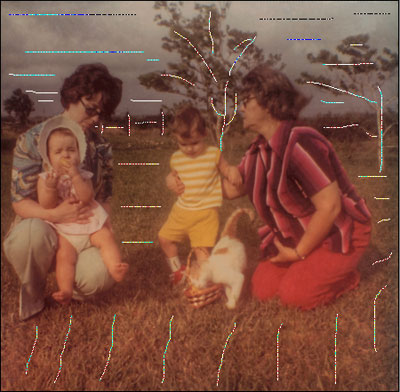
Направляющие линииНажмите
 для полной обработки изображения и
для полной обработки изображения и  , чтобы принять изменения.
, чтобы принять изменения.
И вот результат — старая фотография превратилась в произведение искусства.
Щёлкните по рисунку, чтобы открыть изображение в полном размере и подробно рассмотреть мазки.