Античный коллаж
Автор примера Chichi Martinelli (Лима, Перу).
Пример выполнен в редакторе Corel PaintShop Pro. Для создания коллажа были использованы тьюб "Agrippina The Poisoness" от Dina, маска с ослабеванием прозрачности и фильтр AKVIS ArtWork. Скачать zip-архив с исходными изображениями можно по ссылке. Вы можете создать аналогичный коллаж на основе любого другого рисунка. При работе с форматом JPEG получается хороший результат.


Последовательность действий:
- Шаг 1. Открыть в графическом редакторе картинку (тьюб) с изображением Агриппины-отравительницы. Скопировать рисунок и вставить как новое изображение (Edit -> Copy, затем Edit -> Paste As New Image).

Исходное изображениеВызвать диалог изменения размера Image -> Resize и растянуть изображение до 1024 х 600 пикселов. Назовём этот слой ArtWork.

Изменение размера рисунка - Шаг 2. Инструментом Selection
 выделить центральную область картинки и применить фильтр заполнения выделенным участком: Effects -> Image Effects -> Seamless Tiling. Снять выделение Ctrl+D.
выделить центральную область картинки и применить фильтр заполнения выделенным участком: Effects -> Image Effects -> Seamless Tiling. Снять выделение Ctrl+D.

Выделение области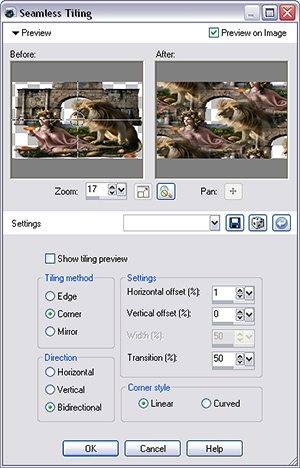
Настройки фильтра Seamless Tiling
После применения фильтра Seamless Tiling - Шаг 3. Вызвать фильтр AKVIS ArtWork (Effects -> Plugins -> AKVIS -> ArtWork), на Панели настроек выбрать стиль Комикс, задав параметры как на скриншоте.
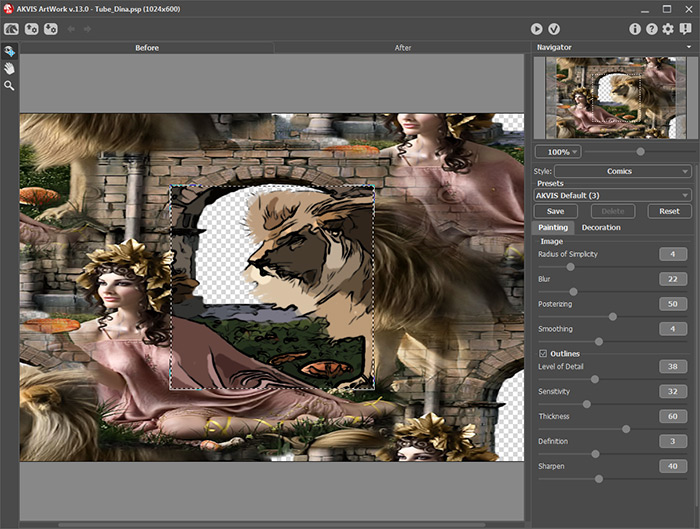
Окно плагина AKVIS ArtWorkДобавить текстуру (закладка Холст) и запустить процесс обработки кнопкой
 .
.
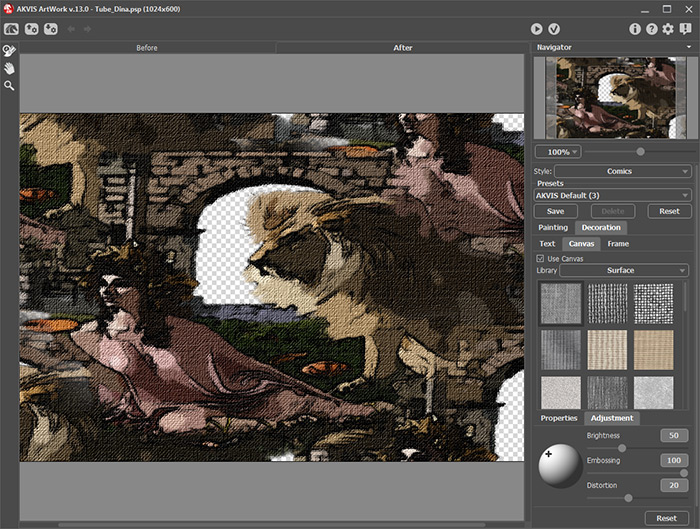
Добавление текстурыЧтобы принять результат и вернуться в графический редактор, нажмите на кнопку
 .
.
- Шаг 4. Создать новый слой Canvas и поместить его под изображением. Заполнить слой градиентной заливкой. Для этого:
1) В палитре Materials задать основной цвет (Foreground and Stroke Color) #68594b, цвет фона (Background and Fill Color) #ceb590.
2) Щёлкнуть в поле Foreground and Stroke properties.
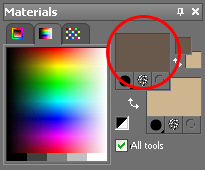
Палитра Materials3) Откроется окно Material Properties. Перейти к закладке Gradient и задать параметры градиента: Angle = 45, Repeats = 0.
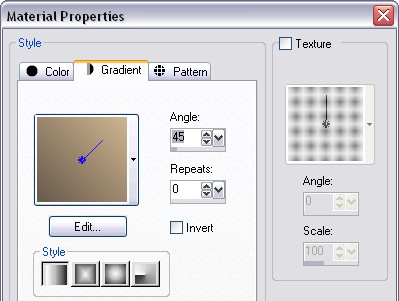
Параметры градиента4) Выбрать инструмент Flood Fill
 и щёлкнуть по слою.
и щёлкнуть по слою.
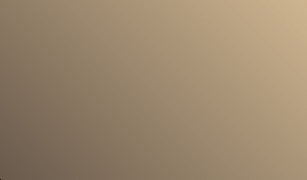
Заполнение слоя градиентом - Шаг 5. Добавить к подложке случайный шум: Adjust -> Add/Remove Noise -> Add Noise с параметрами Random 50% и опцией Monochrome. Усилить резкость с помощью фильтра Adjust -> Sharpness -> Sharpen.

Добавление шума
Усиление резкостиИ применить к слою фильтр AKVIS ArtWork с теми же настройками текстуры:
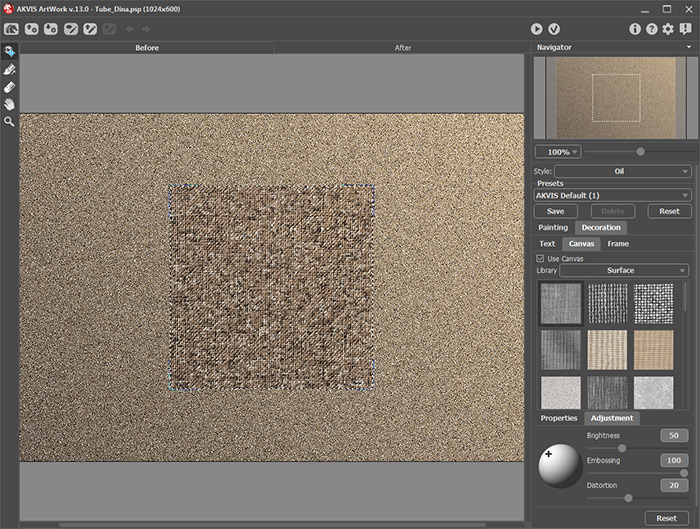
Добавление текстуры - Шаг 6. Скопировать поверх всех слоёв исходный тьюб (Edit -> Copy, затем Edit -> Paste As New Layer). Присвоим этому слою название Tube_Dina. Активировать инструмент Pick
 и задать на верхней панели размер (Scale X, Scale Y) - 90% от исходного и смещение на 50 пикселов вправо (+50 к Position X). В палитре слоёв задать Непрозрачность 85% и временно отключить видимость слоя:
и задать на верхней панели размер (Scale X, Scale Y) - 90% от исходного и смещение на 50 пикселов вправо (+50 к Position X). В палитре слоёв задать Непрозрачность 85% и временно отключить видимость слоя:
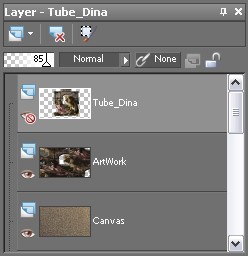
Палитра слоёв
Изображение на холсте - Шаг 7. Слить видимые слои командой меню Layers -> Merge -> Merge Visible. Итоговый слой будет называться Merged.
Открыть в редакторе заранее приготовленную маску с плавно убывающим краем.
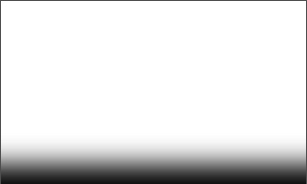
Маска с убывающим краемВыбрать пункт меню Layers -> New Mask Layer -> From Image и в диалоговом окне Add Mask From Image указать название файла с маской и опцию Source luminance. Маска применится к изображению и будет помещена в отдельную группу со слоем. Для более сильного эффекта продублировать маску внутри группы: Layers -> Duplicate.
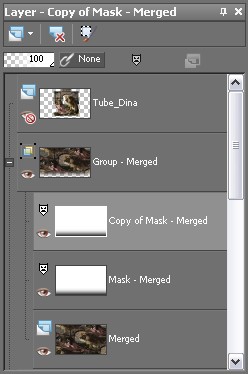
Группа маски в палитре слоёв
Маска, наложенная на изображение - Шаг 8. Для дальнейшей работы с изображением нужно слить группу: Layers -> Merge -> Merge Group. Получившийся слой носит название Group - Merged.
Изменить величину холста, задав в диалоговом окне Image -> Canvas Size размер 1024 х 650 и значение Bottom = 50. Создать новый слой Brown, поместить его под рисунком и залить цветом #68594b.
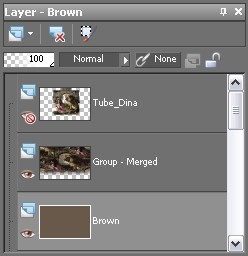
Рабочие слои на последнем этапе обработки
Изображение на новом фоне - Шаг 9. Включить видимость верхнего слоя Tube_Dina, слить видимые слои командой меню Layers -> Merge -> Merge Visible. Теперь осталось подписать изображение и разместить водяной знак.

Результат
