プログラムの環境設定
 ボタンをクリックすると、[環境設定]ダイアログボックスが開きます。次のように表示されます。
ボタンをクリックすると、[環境設定]ダイアログボックスが開きます。次のように表示されます。
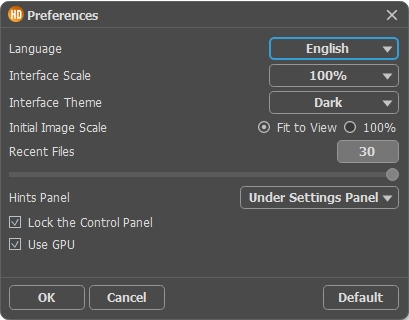
- 言語: ドロップダウンメニューから目的の言語を選択して変更します。
- インターフェイスの拡大/縮小:インターフェイス要素のサイズを選択します。自動に設定されている場合、ワークスペースは、自動的に画面の解像度に合わせて拡大/縮小されます。
- インターフェイス テーマ:インターフェイスのテーマを選択します。明るい, グレー または 暗いの3種類のテーマがあります。
- 初期の比率:このパラメータは、開いたイメージをイメージ ウィンドウに拡大/縮小する方法を設定します。このパラメータは2つの値のいずれかを設定します。
- [画面に合わせる]: イメージ ウィンドウに全体が表示されるように、拡大/縮小率が調整されます。
- [100%]を有効にした場合、イメージは拡大/縮小されません。[100%]に設定すると、ほとんどの場合イメージの一部のみウィンドウに表示されます。 - 最近使ったファイル (スタンドアロン版のみ): 最近使ったファイルの表示数を指定します。最近使ったファイルの一覧(単一イメージとHDRのセットの両方を含む)は、最も最近使ったファイルが一番上に来るよう順番に表示されます。この一覧は、
 を右クリックすると表示されます。設定可能な最大ファイル数は、30ファイルです。
を右クリックすると表示されます。設定可能な最大ファイル数は、30ファイルです。
- ヒント パネル: カーソルをパラメータやボタンに合わせた場合、それらに関する簡単なヒントが表示されます。ヒントの表示方法に関する設定は以下の通りです。
- イメージウィンドウの下: メインウィンドウ内のイメージの下に表示します。このモードは、ウィンドウの高さが低く、設定パネルの下にヒントを表示するだけのスペースがない場合に便利です。
- 設定パネルの下: 右側の設定パネルの下にヒントが表示されます。
- 隠す: ヒントの表示する必要がない場合は、このオプションを選択します。 - [コントロールパネルを常に表示]チェックボックス:トップパネルの表示/非表示の切り替えができなくなります。このチェックボックスをオンにすると、パネルは常に表示されます。コントロール パネルの表示/最小化を切り替えることができます(コントロール パネル中央にある小さな三角を使用)。コントロール パネル非表示の時は、カーソルをパネルの上に持っていくと一時的に表示できます。
- [GPUアクセラレーション]チェックボックス: 有効にすると、GPU アクセラレーションをオンにすることができます。 コンピュータが GPU アクセラレーションをサポートしていない場合、チェックボックスは無効になります。
[環境設定]ウィンドウでの変更内容を保存するには、[OK]をクリックします。
既定値に戻す場合は[既定値]をクリックします。
