Пожар в замке
Пример выполнен в старой версии программы AKVIS LightShop.
Узнать больше о текущей версии программы можно здесь.
Автор примера Ирина Шрейнер.
Где предпочитаете вы находиться, когда бушует стихия, когда она напоминает человеку о всемогуществе природы? Многие ответят, что, конечно, в уютном теплом доме в кругу своих близких… Тем более что далеко не каждый из нас имеет в своем фотоархиве кадры таких волшебных моментов. А хотелось бы? Но можно не выходя из дома получить «редкие кадры» на своем компьютере! Для этого надо выбрать фотографию, которую вы хотите изменить, и на ее основе создать свое произведение.

|

|
| Исходное изображение | Результат |
В данном примере используем графический редактор Adobe Photoshop и плагин AKVIS LightShop.
- Шаг 1. Итак, исходную фотографию нужно открыть в графическом редакторе Adobe Photoshop.

- Шаг 2. Затем следует откадрировать изображение: с помощью инструмента Crop «убрать» из кадра дерево. А лишние ветки стереть с помощью инструмента Stamp.
Небо на фотографии для достижения эффекта ночной грозы нужно изменить кардинально.

- Шаг 3. Для начала нужно создать файл размером примерно в 2 раза меньше исходного.
- Шаг 4. Запустить плагин AKVIS Lightshop: в основном меню редактора выбрать пункт Filter -> AKVIS -> Lightshop.
Создать новый пресет: на панели Пресеты (Presets) нажать кнопку Создать (New).
Нажать на кнопку
 и выбрать из списка элемент Blob. Запустить процесс наложения свечения кнопкой
и выбрать из списка элемент Blob. Запустить процесс наложения свечения кнопкой  . Результат будет показан в Окне Изображения. Изменить параметры элемента так, чтобы получилось облако.
. Результат будет показан в Окне Изображения. Изменить параметры элемента так, чтобы получилось облако.
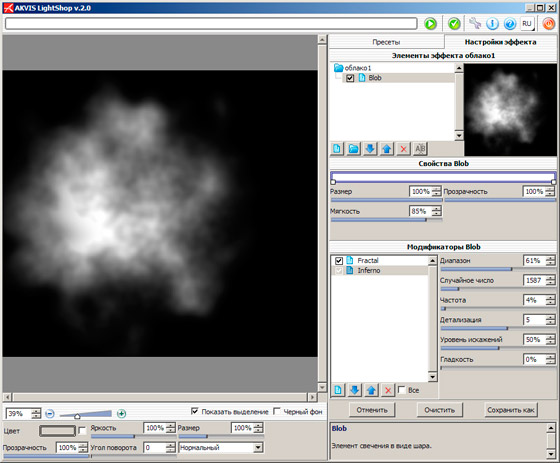
Нажать
 для применения плагина и возврата в редактор.
для применения плагина и возврата в редактор.
- Шаг 5. Одно облако готово. Для того, чтобы сделать второе, нужно создать новый слой и повторить действия, описанные в Шаге 4. В результате получатся облака, очень близкие к естественным.
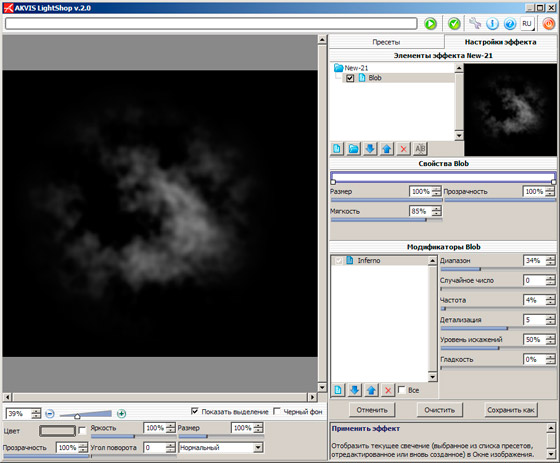
- Шаг 6. Объединить все слои с облаками. Получилось ночное небо.

- Шаг 7. Соединить готовое «ночное небо» с исходной фотографией. Для этого необходимо скопировать «небо», а затем вставить его на изображение с замком.
- Шаг 8. Теперь необходимо поместить слой с небом за слой с изображением замка.
Для этого нужно дважды щелкнуть на слой с изображением замка, чтобы сделать его не фоновым слоем, а обычным, и в появившемся окне выбрать кнопку Ok. Затем мышкой в окне Layers / Слои поменять слои местами.
- Шаг 9. Дальше снова перейти на слой с замком. Выбрать на панели инструментов Eraser Tool и стереть небо. На этом же слое повысить контрастность и уменьшить яркость (Image -> Ajustments -> Brightnes/Contrast) так, чтобы пасмурный день превратился в ночь.
- Шаг 10. Следующий этап - создание эффекта пожара в окне замка.
С помощью инструмента Ластик нужно стереть фон внутри окна замка на слое с исходным рисунком.
- Шаг 11. Создать новый слой и вновь запустить AKVIS Lightshop. Выбрать Sample №45 и нарисовать огонь.
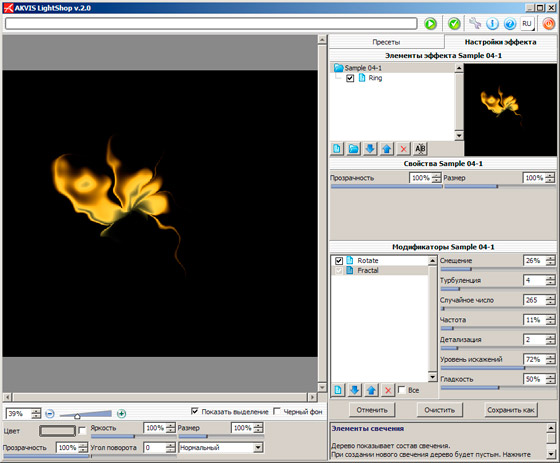
Нажать
 для принятия результатов работы плагина и возврата в редактор.
для принятия результатов работы плагина и возврата в редактор.

- Шаг 12. Расположить слой с огнем так, чтобы он оказался под исходным слоем.
- Шаг 13. Создать еще один слой и с помощью плагина AKVIS Lightshop создать еще один огненный элемент (автор использовала Sample №4). Объединить эти два слоя.

- Шаг 14. Отмасштабировать рисунок так, чтобы он совпадал с размером и формой окна. На новом слое создать еще один язык пламени и расположить его поверх основного слоя. И вот перед нами пожар!

- Шаг 15. Теперь надо добавить молнию. Для создания эффекта молнии нужно вызвать AKVIS Lightshop и, используя Sample №46, создать на разных слоях две молнии.
В первом случае в настройках пресета отключить модификатор whirpool, а fractal задать, например, с параметрами: смещение – 8%, турбуленция – 13, частота – 10, детализация – 3, искажения – 50, гладкость – 41 (или использовать другие). Ширину линии stripe выставить 21.
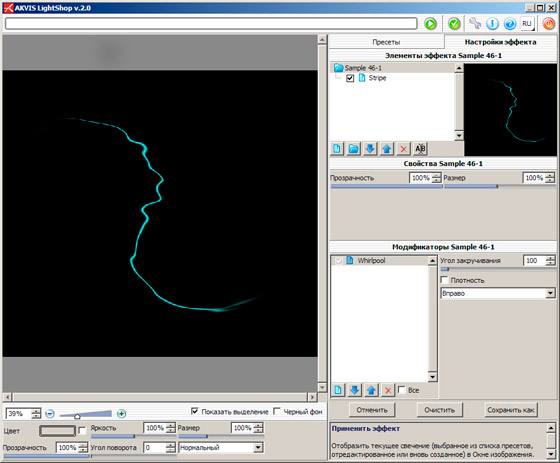
Во втором случае использовать тот же пресет, изменив ширину линии на 13, fractal задать с параметрами: смещение – 10%, турбуленция – 12, частота – 10, детализация – 2, искажения – 50, гладкость – 55. Не «раскручивать» его. Задать еще раз модификатор whirpool, «закрутив» его вправо со значением 100.
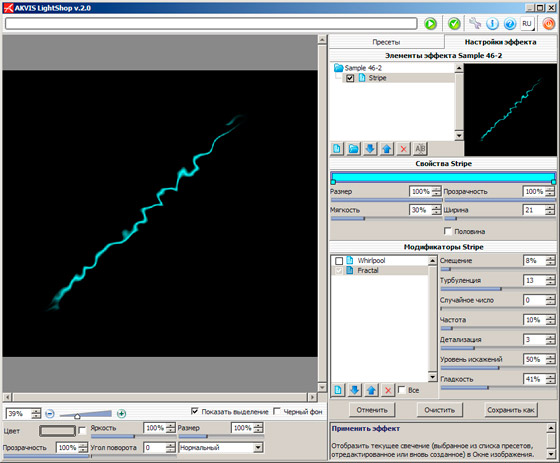
- Шаг 16. Теперь можно продублировать слои и с помощью Трансформации (Image -> Free Transform) изменить форму и расположение свечений так, чтобы получилась одна ветвистая молния.
- Шаг 17. Размыть края стен замка с помощью инструмента Blur.
- Шаг 18. Так как мы сами авторы нашей картины, то можем представить, что луна у нас светит слева. Поскольку луна и молния дают неравномерное освещение, то, для достижения естественности, необходимо затемнить некоторые участки на фотографии с помощью инструмента Burn. Например, правый верхний угол башни слишком светлый. Ночью, при свете скрытой за облаками луны и молнии, он должен быть темнее.
- Шаг 19. Объединить все слои и сохранить файл.
Вот такая драматичная картина у нас получилась:

