Светящиеся цветы
Пример выполнен в старой версии программы AKVIS LightShop.
Узнать больше о текущей версии программы можно здесь.
Автор примера Nancy Knadler.
Программа AKVIS LightShop может быть использована не только для добавления эффектов, но и для творческих экспериментов в области альтернативного цифрового искусства. Несколько электронных цветков, созданных при помощи программы, продолжают серию фантастических рисунков, присланных нашими пользователями.
Пример будет полезен тем, кто хочет освоить механику построения простых изображений и управление модификаторами в AKVIS LightShop.
- Шаг 1. Открыть графический редактор и создать новый документ с чёрным фоном.
- Шаг 2. Вызвать из основного меню плагин AKVIS LightShop: Filter -> AKVIS -> LightShop.
-
Шаг 3. Выбрать из списка пресетов свечение в виде цветка (Sample 35 в текущей версии программы). Щёлкнуть по закладке Настройки эффекта (Effect Settings), а затем по элементу Частицы (Particles), чтобы открыть свойства элемента.
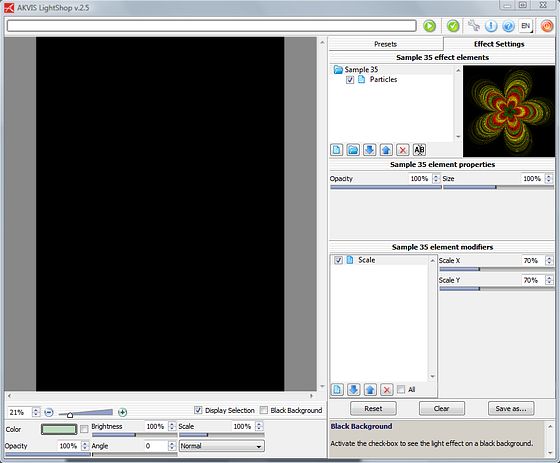
Свечение Sample 35 и свойства элемента "Частицы" -
Шаг 4. Щелчком правой кнопки мыши удалить на градиентной линии все ползунки, кроме первого и последнего. Дважды щёлкнуть на оставшихся ползунках, чтоб задать их цвет в диалоговом окне Выбрать цвет (Select Color): левый сделать белым, а правый - светло-синим.
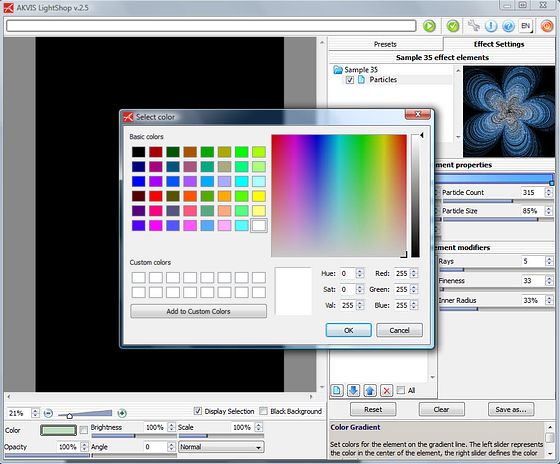
Изменение цвета -
Шаг 5. Изменить свойства элемента Частицы (Particles):
Размер (Size) = 15%;
Количество частиц (Particles count) = 392;
Размер частиц (Particles size) = 77%и параметры модификаторов элемента:
Лепестки (Rays) = 7;
Внутренний радиус (Inner radius) = 15%.Нажать на кнопку
 , чтобы свечение отобразилось в Окне изображения (Image Window), и перетащить его в нужное место.
, чтобы свечение отобразилось в Окне изображения (Image Window), и перетащить его в нужное место.
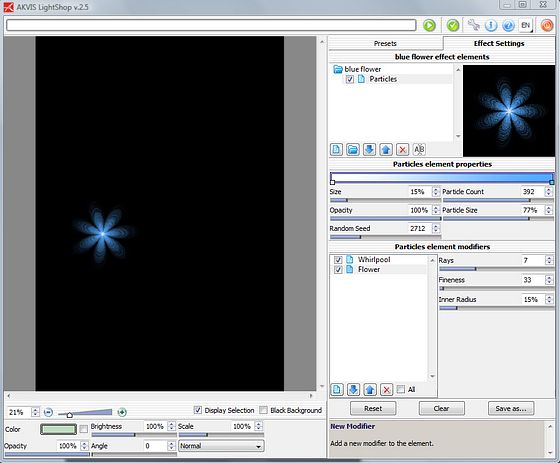
Изменение настроек эффекта - Шаг 6. Когда цветок полностью готов, сохранить его как пресет - нажать на кнопку Сохранить как (Save as) и ввести название (например, flower-set). Это позволит сэкономить время при создании ещё двух цветков.
-
Шаг 7. Нажать на кнопку
 для применения результата и возврата в графический редактор.
для применения результата и возврата в графический редактор.
- Шаг 8. Добавить ещё два цветка. Сделать это теперь не составляет труда - сразу после вызова плагина нужно выбрать сохранённый пресет flower-set (он помещён в папку Мои пресеты (User's Presets) на закладке Пресет (Presets)) и изменить цвет правого ползунка на красный, а потом на жёлтый.
-
Шаг 9. Снова вызвать плагин AKVIS LightShop. Стебель цветка можно создать на основе свечения Sample 2. Щёлкнуть по закладке Настройки эффекта (Effect Settings) и удалить из списка элементов первую полоску. Задать изменение цвета градиентной линии от тёмно-зелёного к светло-зелёному и изменить свойства элемента Линия (Stripe):
Ширина (Width) = 42;
Угол (Angle) = 91.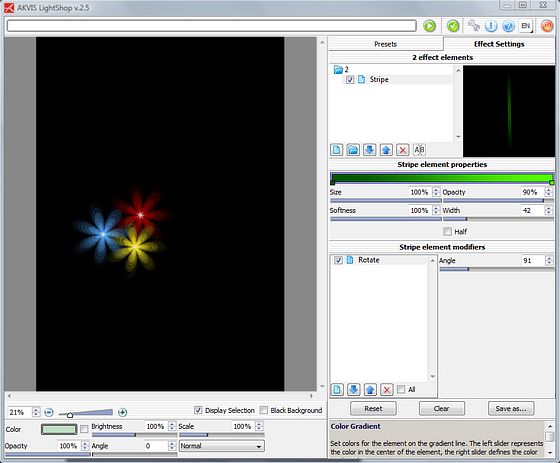
Свечение Sample 2 и свойства элемента "Линия" -
Шаг 10. Добавить модификаторы Перемещение (Move), Спираль (Whirlpool) и Поворот (Rotate) (список модификаторов открывается кнопкой
 ). После этого рекомендуется сохранить стебель как пресет - например, под именем stem-set. Меняя параметры модификаторов, можно изгибать и поворачивать стебель.
). После этого рекомендуется сохранить стебель как пресет - например, под именем stem-set. Меняя параметры модификаторов, можно изгибать и поворачивать стебель.
Нажать на кнопку
 , чтобы свечение отобразилось в Окне изображения (Image Window), и перетащить его в нужное место.
, чтобы свечение отобразилось в Окне изображения (Image Window), и перетащить его в нужное место.
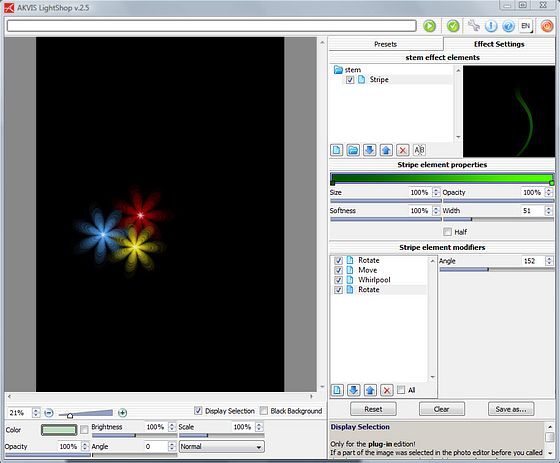
Изменение настроек модификаторов -
Шаг 11. Нажать на кнопку
 для применения результата и возврата в графический редактор.
для применения результата и возврата в графический редактор.
- Шаг 12. Повторить процесс и создать ещё два стебля, подбирая новые значения модификаторов в пресете stem-set.
-
Шаг 13. Закончив рисунок, вернуться в графический редактор, создать копию слоя (команда меню Layer -> Duplicate Layer) и в палитре Слои (Layers) для осветления изображения установить режим наложения Screen:
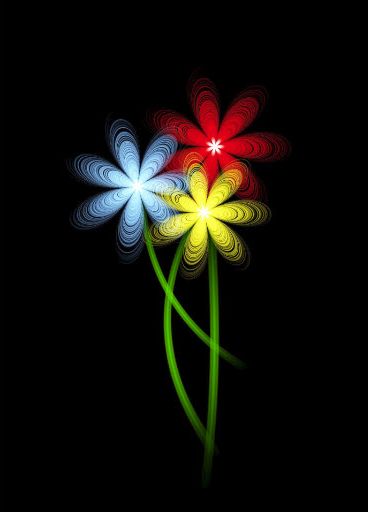
Результат
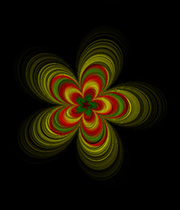
|

|
| Исходное изображение | Результат |
